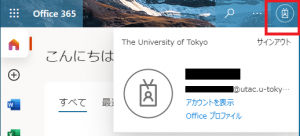司会:中條
説明:中條
書記:金子
参加者:サポーター14名+教職員4名
オレンジ色の部分は、ミーティング中に挙げられたコメント等です。
事務連絡
最近の情報更新など
ありうる場合を場合分けして洗い出したので、かなりのケースを網羅できている、はず。ただし一読して直ちにはわからないかもしれないので、手の空いているときに読んでおくとよいでしょう。
- Zoomに関するFAQ (sodan.ecc)
- UTokyo Zoomとは?ドメインによるZoomアカウントの管理・統合を理解する (sodan.ecc)
- SSOで正しい東大のZoomアカウントにする (sodan.ecc)
- Zoomサインイン時エラーの対処法 (sodan.ecc)
- 代替ホストを割り当てる (sodan.ecc)
最近の事例から
Zoom
=>他のMicrosoftアカウントを利用していることが原因であると推測されること、その対処法を文案に作成した。
- よくあるエラーなので、今一度対応を確認してください
「Zoomサインイン時エラーの対処法 #AADSTS50020」 - 東京大学のZoomアカウントへのサインインでは、Microsoftの認証サービスを経由している都合上、東京大学のMicrosoftアカウント(10桁の共通ID@utac.u-tokyo.ac.jp)以外のMicrosoftアカウントにサインインしている状態の場合、このエラー(AADSTS50020)が発生することがあります。
- まず対処法としては、お使いのMicrosoftアカウントをご確認いただき、一旦そちらからサインアウトしていただくと、このエラーが解消してZoomにサインインできるようになるはずです。
- また併せて、それ以後も複数のMicrosoftアカウントをご利用になりたいという場合、同様のエラーを避けるための方法として、シークレットウィンドウを用いる、ブラウザのプロファイルを切り替えるなどをご案内するとよいでしょう。詳しい手順は「Chromeで複数のMicrosoftアカウントを使い分ける」にまとめられています。
- 複数のMicrosoftアカウントを利用している例として、一定の条件の下でMSの開発系のツールを無償で使える「UTokyo Microsoft Azure Dev Tools for Teaching」のサービスがあります。ただしUTokyo Account とはことなる xxx@g.ecc.u-tokyo.ac.jp のMicrosoft アカウントが必要となってしまいますので、ご注意ください。
- エラーコード「AADSTS50020」によく似た「AADSTS50105」というエラーコードもあります。おそらくこのエラーはもう発生しないはずですが、(本件に限らず)早とちりしないように一応ご注意ください。
=> 代替ホストに設定されたい相手の方のアカウントに問題があると考えられます。こちらのページの「代替ホストに割り当てようとするとエラーが出る」をご覧ください。
https://www.sodan.ecc.u-tokyo.ac.jp/hack/alternative-host/
- 「代替ホストを割り当てる」(sodan.ecc)を活用していただいて嬉しいです。代替ホストの割り当て方法とそのトラブルシューティングについてまとめているので、よければお使いください。その上で、代替ホストに関しては頻出&話が少しが複雑なので、今日は改めて丁寧に整理してみたいと思います。
- 代替ホストの機能を利用するためには、ホスト・代替ホスト共に以下の二つの条件を満たしている必要があります(※この二つの条件は別の話です)
- UTokyo Zoomのメンバーであること:アカウントプロフィール( https://u-tokyo-ac-jp.zoom.us/account )にて確認
- ライセンスが付与されていること:プロフィール( https://u-tokyo-ac-jp.zoom.us/profile )にて確認
- (少し脱線して)UTokyo Zoomとライセンスについて
- UTokyo Zoomのメンバーになるということは、東京大学の契約するZoomアカウントの管理下におかれたユーザーになるということです。UTokyo Zoomに入ることによって、東大のZoomアカウントの管理者がそのユーザーにライセンスを付与したり、利用状況を調査したりするということが可能になります。
- UTokyo Zoomでは、今も昔も基本的には共通IDのユーザーのみにライセンスを付与していますので、例えば
任意@g.ecc.u-tokyo.ac.jpのユーザーはUTokyo Zoomのメンバーではあるがライセンスは付与されていない、という状態である場合が多いです。
- 大分説明が長くなりましたが、ここで一旦次の事例に移って、代替ホスト機能利用の条件を満たしていない場合の挙動を確認しましょう……
=> 相談者様の Zoom アカウントが UTokyo Zoom になっていないのが原因だろうと推測して,UTokyo Zoom へのアカウント切り替え方法を案内したが,すでにUTokyo Zoomでサインインいただいていた.割り当て相手にライセンス付与されていない可能性を考え,ライセンスを更新する手順のページをご案内した。
https://www.sodan.ecc.u-tokyo.ac.jp/hack/utokyo-zoom-sso/#no-license
- ホストが代替ホストを利用するための条件を満たしてない場合、そもそも代替ホストの設定画面が現われません。
-
一方、代替ホストとなるユーザーが(そもそも存在しない場合、もしくは)条件を満たしていない場合には、以下のようなエラーが出て割り当てることが出来ません(エラーメッセージについて、詳しくはこちら):
"0123456789@utac.u-tokyo.ac.jp" could not be found
Unable to assign "0123456789@utac.u-tokyo.ac.jp" as an alternative host because this user is not licensed
代替ホストとして追加する1名以上の人が、許可取得済のユーザーではないか、このアカウントのメンバーではありません。続行するには、以下のユーザーを削除してください: 0123456789@utac.u-tokyo.ac.jp- なおアプリ版とWeb版でエラーメッセージが異なるので注意。利用者がどちらのインターフェースから見ているのかよく確かめましょう。
- このような場合には、代替ホストに割り当てたい方に正しいアカウント(ライセンスの付与されたUTokyo Zoomのユーザーアカウント)へと移行してもらう必要があります。正しいアカウントへの移行方法は「SSOで正しい東大のZoomアカウントにする」(sodan.ecc)にまとめていますので、よければ参考にしてください。
=> メールに記載されていたサインイン用メールアドレスが10桁@g.eccではなかったこと、またクラウドレコーディングはUTokyo Zoomではデフォルトで有効であるとの指摘をうけたことから、UTokyo Zoomで正しくサインインしていただくよう文案を作成した。補足として自動記録のオンを案内した。
- ユーザーにライセンスが付与されていない場合、ミーティングにおいて以下の様な機能が利用できません。これらの機能が見当たらないという場合、ライセンスが付与されているかどうか、正しいアカウントにサインインできているかを疑ってみてください。
- クラウド記録(ホストにライセンスがあればOK)
- 投票(ホストにライセンスがあればOK)
- 代替ホスト(ホスト・代替ホスト双方にライセンスが必要)
- Zoomに関するお問い合わせの場合、メールフォームにはサインイン用メールアドレスを選択する項目があります。これが「10桁の共通ID @utac.u-tokyo.ac.jp」以外のものになっている場合、正しいアカウントを作成できていないためにライセンスが付与されていない可能性が高いです(本件はこのパターンでした)。
- なお、Zendeskでの対応の場合、教職員(管理者)の方でそのユーザーにライセンスが付与されているか確認することもできます。必要に応じて担当グループへの調査依頼を行なってください。
クラウドに保存するには別途必要な設定があるのか。
=>チャットの保存については、以下の方法・注意点があることを示したうえで、③を利用したいという旨を確認した。
①チャットを手動で保存する
この場合、チャットは手動で操作した人のローカルに保存される。
②設定にて「チャットを自動保存」を有効にする
この場合、チャットはホストのローカルに保存される。ただし、自動保存が有効な場合もホストがそのミーティングに不在の場合は保存されない。
③チャットをクラウドに保存する
クラウドレコーディングを同時に行った場合にのみ、録画とともにチャットがホストのクラウドに保存される。
今回はレコーディングも同時に行っていて、「ミーティング/ウェビナーからのチャットメッセージの保存」のオプションも有効になっていたが、レコーディング・チャットともにホストのクラウドの「記録」に見当たらず、代替ホストのローカルに保存されていたとのこと。
代替ホストの方が誤ってローカルにレコーディングを選択してしまった可能性があるため、
クラウドにレコーディングとチャットを保存する設定について、以下の通り改めてご案内し、クラウド上への自動記録のご利用を提案した。
①クラウド記録を有効化、さらにミーティング/ウェビナーからのチャットメッセージの保存を有効化する
②ミーティング時に「クラウドにレコーディング」を選択して録画する、あるいは設定より「自動記録(開始に当たり自動的にミーティングを記録する)」→「クラウド上に記録する」を有効化しておく
- チャットの保存は話が少し複雑な上、ホスト不在ということで結構厄介な事例だと思いますが、綺麗にまとめて案内してくださいました👏
- チャットの保存について
- 内容の整理としては案内してくださった通りで大丈夫だと思いますが、一応公式のソースを案内しておくと、チャットの保存は「ミーティング内チャットの保存」にまとめられています。
- チャットの保存にはローカルへの保存とクラウドへの保存と2種類があることを認識しておいてください。
- ローカルへのチャットの保存はローカル記録からは独立した機能なので、ローカル記録を行なったからといってチャットは保存されず、別途保存が必要です。
- 一方、クラウドへのチャットの保存はクラウド記録のオプションとして提供されている機能で、デフォルトの設定ではクラウド記録を行なうと自動でチャットも保存されるようになっています。
- ホスト不在時の記録について
- ローカル記録・チャットのローカル保存は当然、記録を行なったユーザーの元に保存されますが、クラウド記録はミーティングをスケジュールした元のホストが不在の場合でもそのユーザーのクラウドに保存されます。
- ちなみにローカルの保存場所は、Zoomのでデスクトップクライアントの「設定」=>「レコーディング」=>「ローカルレコーディング」=>「録画の保存場所」より確認することができます。
- クラウド記録を開始できるのはホストもしくは共同ホストのみなので、ホスト不在の場合にはクラウドへの自動記録を有効化しておくか、代替ホストにクラウド記録を開始してもらう必要があります(※代替ホストがクラウド記録を開始しても、記録はミーティングをスケジュールしたホストの元に保存されます)。
=>ライセンス申請フォームを案内した。本来は2週間前までに申請する必要があること、また必要に応じて情報戦略チームにメールをして対応を相談するようにお伝えした。
- 大規模ミーティング・ウェビナーに関するお問い合わせも多いですね。
ライセンスの付与は本部情報戦略課情報戦略チームがそれぞれ個別に調整を行なっています。申請内容の変更や催促といった個別の事情がある場合には、情報戦略チーム(jouhousenryaku.adm [at] gs.mail.u-tokyo.ac.jp)に問い合わせるように案内してください。- (6/25追記)申請内容の変更や催促など、これまで情報戦略チームに問い合わせるようご案内していたお問い合わせも、ZendeskのZoomグループにて対応できるようになりました。今後は(チャット・Zoomからのお問い合わせの場合はZendeskに起票して、)Zoomグループに割り当てるようお願いします。
- ちなみにライセンス数は厳しい状態とのことです。
- 必要に応じてWebexの利用も検討いただいてください(利用方法を案内してください)。
- 申請期限を過ぎている場合等でも極力柔軟に対応したいとのことです。
=>こちらで確認したところ、ミーティング一覧( https://u-tokyo-ac-jp.zoom.us/meeting )が、真っ白な画面にリンク文字列が並んでいる状態になっていて、相談された先生も同じ状況になっていたようです。ITC-LMSに記入した授業リンクを参照していただいたところ、そちらから授業に参加できたようです。
=>Zoomのシステム障害の可能性があるため、アプリ版では正常に使用できることをこちらで確認したうえでアプリ版のご利用をご案内した。
=> 復旧見込みは不明(そもそも https://status.zoom.us/ に本件の情報が全くなし)。サポーターで把握している不具合は「 https://u-tokyo-ac-jp.zoom.us/meeting にミーティング一覧が表示されない」ものであるため、ITC-LMSやUTASに掲載している https://u-tokyo-ac-jp.zoom.us/j/{ミーティングID} の形式のURLから参加するよう案内したが、接続できない人がいるらしい。代替手段としてWebexを使えるかと尋ねられたが、Webexのステータスダッシュボードを見る限り異常はなし。やり取りをしているうちに復旧したようなので、再接続してもらうよう伝えて終了。
- 5/26 15:05頃より同様の問い合わせが複数寄せられ、勤務中のサポーターの手元でも症状が確認できました。15:22頃には復旧したようですが、4限開始時刻(特に90分授業の場合15:10)に当ったこともあり、それなりに混乱が発生していた印象です。
- この時、東大内の別のシステムについて不具合の報告は寄せられていないことから、やはりZoomに何らかのシステム障害が発生していたのではないかと推測されます。
- システム障害と思わしき場合はどうしようもない部分が大きいですが、本件は臨機応変に対処法をご提案いただき大変ナイスだったと思います。お疲れ様でした。
- ちなみに本件は東大のZoom管理者と共にZoom社に問い合わせていますが、Zoomには他に同様の報告が上がっていないとのことで、未だ原因が分かっていません。再び同様の事象が発生したようでしたらお知らせください。
=>Zoom 側のシステム障害が生じている可能性があり、以下のページ( https://zoom.us/signin )から SSO を選択して、UTokyo Zoom へのサインインをお試しいただくようご案内した。
- こちらのお問い合わせは5/31に寄せられ、複数のサポーター及び教職員の手元でも再現されました。手元で詳しく実験したところ、Zoomアカウントにサインインした状態で、https://u-tokyo-ac-jp.zoom.us 、 https://zoom.us にアクセスすると、too many directとなってアクセスできないという症状でした。
- こちらはZoom社に問い合わせたところ、その前の週のリリース時、東大の利用するバックエンドサーバーの設定に入力ミスがあったとのことでした。6/1に設定を修正していただき、現在はこちらの問題は解消しています。
ECCSクラウドメール (Google Workspace)
=>もう一度ログインできているか確認し、それでもアカウント権限を要求される場合は設定ミスの可能性があるためコンテンツ作成者に直接連絡するよう案内。
コンテンツ作成者の設定にミスが無いにもかかわらずアクセスできない場合はアカウントリセットが必要なので再度連絡するよう案内。
- 最近は少し落ち着きましたが、これもよくある質問です。利用者にはどうしようもない不具合が原因となっている場合もあるので、適切に問題の切り分けを行なう必要があります。以下、定石を改めて整理します:
- まずは、当該のGoogleのコンテンツにアクセスする時に、ECCSクラウドメールでログインしているかを今一度確認してもらいましょう。
- ECCSクラウドメールへのログイン方法は、uteleconの「ECCSクラウドメール (Google Workspace)」の「利用開始の手順」にて案内されています。
- YouTubeの場合は、アカウント切り替えの手順が少し難しいです。「学内構成員限定のYouTubeコンテンツを視聴する」(sodan.ecc)にて手順をわかりやすく図説してくださっているので、こちらを案内するとよいでしょう。
- ECCSクラウドメールでログインしているにもかかわらず、アクセス権を要求される場合は以下の二つの可能性が考えられます。
- (1) 当該のコンテンツの共有設定が誤っている
相談者以外の方もそのコンテンツにアクセスできていない場合等、当該のコンテンツの共有設定に誤りがある可能性が考えられます。コンテンツの作成者、あるいは管理者(授業で利用するコンテンツの場合は担当教員)に連絡をして、設定の変更を依頼してください。 - (2) 当該ユーザーのECCSクラウドメールのアカウントに不具合が発生している
「【ECCSクラウドメール】東大のアカウント専用のページにアクセスできないアカウント」で広報されている通り、ECCSクラウドメールのログインには成功しているのに、ECCSクラウドメール限定のファイルにアクセスできない障害が一部の新規ユーザで発生しています。この障害が発生しているかどうかは、uteleconの「東京大学でオンライン授業を受けるために(2021年度新入生向け)」の「ECCSクラウドメール (G Suite) 」の「確認:東大のアカウント専用のページにアクセスできるか確認する」に従って、ECCSクラウドメール専用のテストページへのアクセスを試すことで確認することができます(アクセスできないという場合、「アクセス権が必要です」と表示される画面の写真を撮影して送っていただきましょう)。
- (1) 当該のコンテンツの共有設定が誤っている
- 上記のテストページにもアクセスできない場合は管理者によるアカウントのリセットが必要です。(チャット・Zoom対応の場合はZendeskに起票し、)ECCSクラウドメール担当に割り当ててください。
- 本件は以上の定石通り、きちんと対応していただきました。結論としては、不具合に当っておりアカウントのリセットが必要な案件だったようです。
- この時期になってもまだ新たな被害者が発見されるとは……Google……。
=>以前Zendeskにお問い合わせ頂いた方。ECCSクラウドメールにログインできていないため、メールを閲覧できていないようだった。新領域創成科学研究科の共通ID10桁@edu.k.u-tokyo.ac.jpを共通IDと勘違いされていたことが原因だったため、ECCSクラウドメールは別物であること、ECCSクラウドメールにログインする方法を案内した。パスワード変更をされたので、0時にまた試すとのことだった。また、Zendeskで送信しているメールアドレスに記載されている共通IDが誤っているようだった。送信先メールアドレスは正しいものとなっていた。
=> ID@edu.k.u-tokyo.acを常用されており,これをECCSクラウドメールと勘違いされていたために起こった事象で,正しいECCSクラウドメールへのサインイン方法を案内し,パスワード変更反映を待つとのことで対応を終了した。
- 新領域創成科学研究科では、FAppsという独自のGoogle Workspaceが提供されています。このFAppsの「 共通ID10桁@edu.k.u-tokyo.ac.jp 」のアカウントをECCSクラウドメールのアカウントと混同したお問い合わせが定期的に寄せられます。(そして我々には馴染みがないので気がつきにくい……。)
- なおFAppsのように部局ごとに独自のサービスを導入しているケースがあります。一般的な質問であればサポートできると思いますが、必ずしもコモンサポーターでサポートする必要はありません。必要に応じて部局の問い合わせ先を案内してください。
- ちなみにFAppsの場合の問い合わせ先はこちらだと思われます:FApps Guide – トラブルと対応窓口
- ECCSクラウドメールへサインインできていない,かつサインインしたつもりになっていたために,こちらからのメールを確認いただけていなかったようです。Zoom窓口にきていただけてよかったです.
=>「ECCS利用者メニュー」内の「ECCSクラウドメール(パスワード変更)」のページから、ご自身で再設定をすることができます。
ECCS利用者メニューはUTokyo Accountを用いてログインできます。ID・パスワードはUTASと同じです。
ECCSクラウドメールのパスワードは、UTokyo Accountのパスワード・共通IDと同一のものや、これらを含むものにすることはできません。
なお、パスワード再設定が完了した後、Gmailのログイン画面にECCSクラウドメールにログインできるのは、パスワード設定完了後「最初の毎時0分」を経過してから30秒~5分後となります。
従って、パスワード再設定完了からログイン可能になるまで最大1時間程度かかりますので、お時間に余裕を持って設定をお願いいたします。
- ECCSクラウドメールのパスワードに関するお問い合わせも定番中の定番です。定番過ぎる故に割愛することが多く、取り上げるのはかなり久しぶりになっちゃいました。少し反省です。
- それはさておき、一応基本的なところから確認しておくと、パスワード再設定はこの春より「ECCS利用者メニュー」( https://idm.ecc.u-tokyo.ac.jp/webmtn/ )にて行ないます。
- ※なお、ECCS利用者メニューにログイン直後のURL( https://idm.ecc.u-tokyo.ac.jp/webmtn/sso-saml )に直接アクセスするとエラーが出るという罠がありますので、ご注意ください。
- なお、相談にある通り、Googleのサインイン画面にて「パスワードをお忘れの場合」に進むと「ドメイン管理者にお問い合わせください。」の画面に進んでしまいますが、ECCS利用者メニューでパスワードを再設定すれば大丈夫です。ちなみに複数回パスワードを間違えてみましたが、CAPTCHA認証が出てきたくらいでした。
-
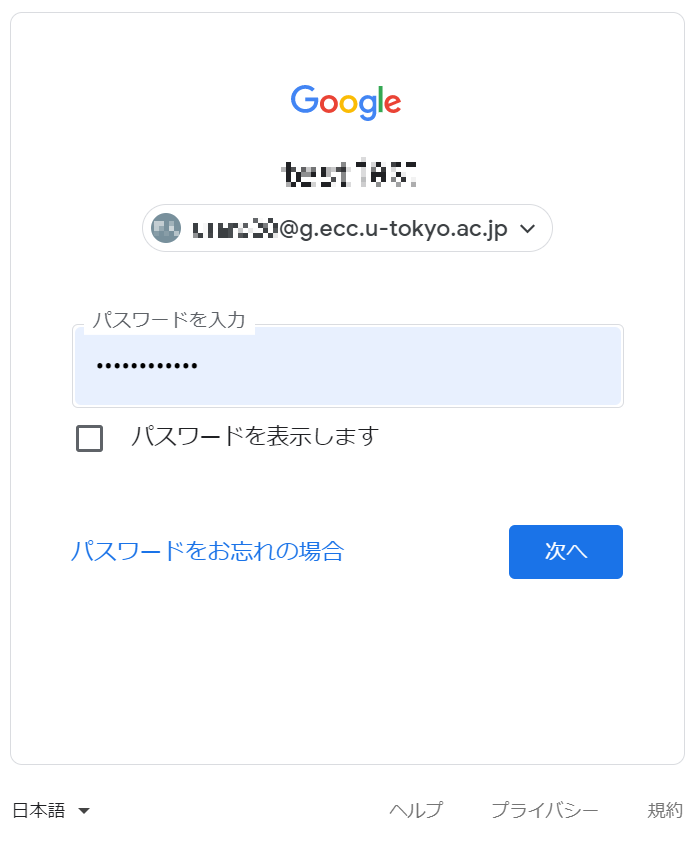
-
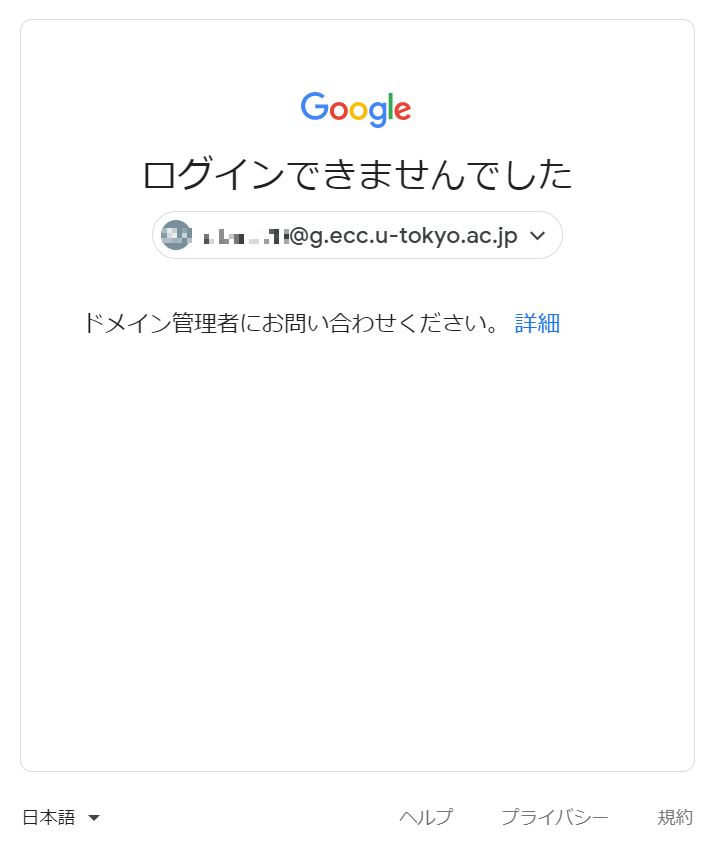
Microsoft 365 (Office)
=>以前は利用できていたが、最近利用できなくなったとのこと。そもそも東大アカウントではteamsの利用は出来ない設定になっている。ミーティング主催者に利用方法を確認するように案内した。
- まず、ご案内くださったように、東大のMicrosoftアカウントにおいて、Teamsは教職員にのみ有効化されており、学生には有効化されていません。
- どうしてもTeamsを利用したい場合には、UTokyo Accountのアカウントとは別に、ECCSクラウドメールを用いて無償の学校・学生用Microsoft Office 365のアカウントを取得するという方法があります。
- ただし、UTokyo Accountの他に、別のアカウントを併用するすることはアカウントの切り替えが難しいので推奨していないとのことです。
=> Microsoft 365 担当に割り当てて、アカウントの確認をしていただいたところ、UTokyo Accountへのログイン記録が存在しないということだった。想定される要旨だけまとめた。
=>UTokyo Accountでサインインする全学向けTeamsには、サインイン失敗履歴を含め全く利用履歴が無かったため、他部局のTeamsの問題の可能性があります。 https://myaccount.microsoft.com/ からサインインしているアカウントを確認して、問題のアカウントの発行元にお問い合わせください。
- Teamsは教職員には有効化されていますが、Teamsを使うことができない我々学生には対応が難しい場合が多いかと思います。Zendeskでは教職員のバックサポートがありますので、必要に応じて適当なグループに担当を割り当ててください。
- 本件の場合も、管理者の方にログを調査していただいたことで、UTokyo AccountのTeamsには利用履歴がないことがわかり、問題の切り分けを行うことが出来ました。
- 我々の窓口でサポートできるTeamsは、基本的にUTokyo Accountのアカウントのみですので、部局単位で利用しているアカウントで不具合が発生している場合にはそちらの窓口に問い合わせていただくことになります。
- ちなみに、本件では部局の問い合わせ先がわからないというお返事がありましたので、メールアドレスを元に問い合わせ先をお調べするところまでサポートしました。全てをサポートすることは不可能でも、可能な範囲で少しでもお力になれると嬉しいですね。