UTokyo Slackの契約では、外部の無償ワークスペースに対して「Slack コネクト」機能を利用できます。その具体的な手順については、uteleconの記事「「コネクト」機能を用いて学外者と一緒にUTokyo Slackを利用する」に記載されていますが、2023年12月現在、このページに記載されている手順ではコネクト機能を利用できないようです。
具体的には、「UTokyo Slack内のワークスペースでの操作手順」の中で
表示されたダイアログで「設定」タブを選択し,「Slack コネクト」の欄にある「リンクを共有する」ボタンを押してください.
という手順を実行しようとしても、「Slack コネクト」の欄がなく、実行できないようです。
しかし、以下の代替方法が可能なようですので、このページでご紹介します。
目次
前提・準備
以下の手順は、Slackコネクトに招待したい外部のワークスペースに参加しているメンバーの誰か(当該ワークスペースのオーナーまたは管理者であれば手順がスムーズです)が利用しているメールアドレスが必要です。まずはその方のメールアドレスをご確認いただき、そのうえで以下の手順を進めてください。
なお、下記の操作はすべてPCのSlackアプリで実行することを想定して説明します。
UTokyo Slack内のワークスペースでの操作手順
UTokyo Slack内のワークスペースで以下の手順を実行するためには、ワークスペースのオーナー権限または管理者権限を付与されている必要があります。
- 共有したいチャンネルを開いてください。新たに作成したチャンネルでも既存のチャンネルでもかまいません。ただし、「#general」チャンネルは共有できません。
- 共有したいチャンネルで、画面上部の太字になっているチャンネル名を押してください。
- 「メンバー」タブから「メンバーを追加する」を押してください。
- (プライベートチャンネルの場合は)「チャンネルに追加する」を押してください。
- 外部のワークスペースのメンバーのメールアドレスを入力して「追加」を押してください。
- 続いて「外部のオーガナイゼーション」を選択して「次へ」を押してください。
- 「招待を送信する」を押してください。
外部のワークスペースでの操作手順
- 上の手順で入力したメールアドレスにSlackからメールが届きます。UTokyo Slackからの招待であること、招待されているチャンネル名や招待した人のアカウント名が正しいことを確認し、メールの中の「Slackを始める」ボタンを押してください。
- 「(チャンネル名)にどこでアクセスしますか?」という画面になり、現在サインインしているワークスペースの一覧が表示されます。今回対象となる、UTokyo Slackの外部のワークスペースを選び、「続行する」ボタンを押してください。
- 「承認してチャンネルに参加する」という画面が表示されるので、内容を確認し、「チャンネルに参加する」ボタンを押してください。
- 利用したメールアドレスの持ち主が、招待したいワークスペースで十分な権限を持っていた場合はこれで設定が終了し、Slackbotから招待を送信した人にその旨が連絡されます。場合によっては、外部のワークスペースの管理者権限を持つ人の承認が必要になることがあります。この場合は、権限を持つ人に、Slackbotからの通知を確認し、「承認する」を押すように依頼してください。
外部のワークスペースからも招待を可能にする方法
以上の操作によってコネクトされたチャンネルは、外部のワークスペースでは自動的にプライベートチャンネルとなります。さらにそれだけでなく、外部ワークスペースからそのチャンネルに参加しているメンバーは、外部ワークスペースの他のメンバーをそのチャンネルに招待することができないようです。
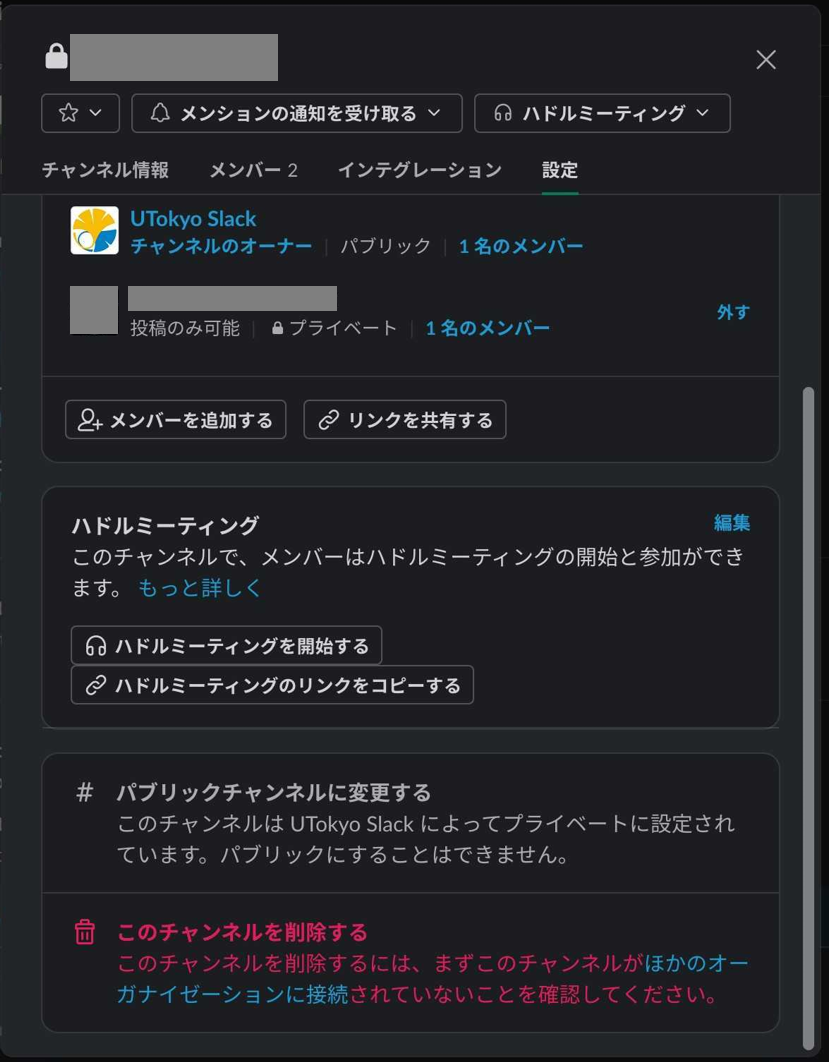
このようなチャンネルをパブリックに変更するためには、まず外部ワークスペースの側から、他のメンバーをそのチャンネルに招待できるように、下記の操作を行う必要があります。
その上で、チャンネルをプライベートからパブリックに変更するには、Slackヘルプの記事「チャンネルをプライベートチャンネルまたはパブリックチャンネルに変換する」の手順を参照して操作してください。
- パソコンのSlackデスクトップアプリで、UTokyo Slackを開いてください。
- 左上の「UTokyo Slack」の文字を押し、つづいて「ツールと設定」>「ワークスペースの設定」を押してください。
- ブラウザで
https://******.slack.com/admin/settingsというページが開きます。左上の「Menu」を押し、つづいて「チャンネル管理」を押してください。 https://******.slack.com/admin/manage-channelsというページが開くので、今回Slackコネクトを設定したチャンネルを探してください。- そのチャンネル名の右横の「・・・」を押し、つづいて「外部の権限を管理する」を押してください。
- 今回設定を変更したいワークスペースを選択してください。
- 「投稿のみ」がオンになっているかと思いますので、「投稿と招待」をオンにしてください。
- 表示されるメッセージの内容を確認し、「保存」を押してください。
- このとき、外部のワークスペースからの参加者が、他のメンバーを招待できるようになっているかどうかを確認してください。