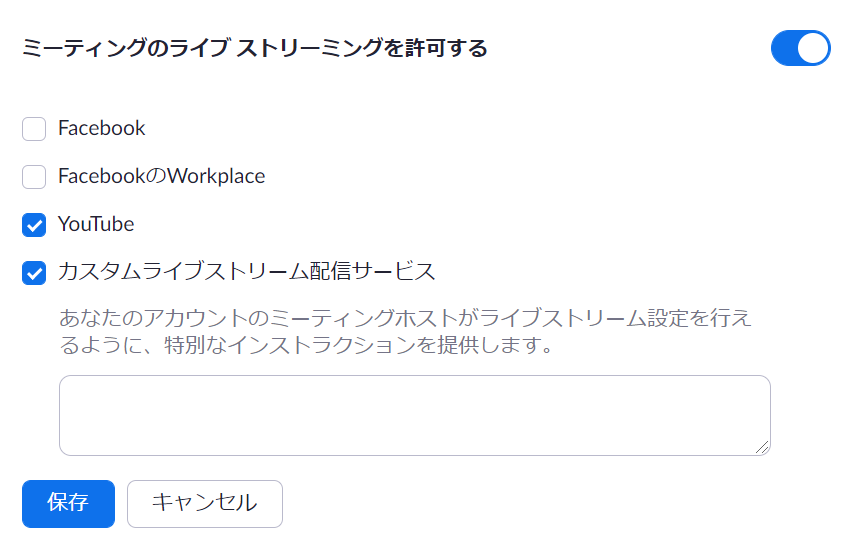オンライン授業に関する相談はutelecon(情報システムの総合案内サイト @ 東京大学)へ
要約
- このページでは、東京大学のZoomアカウントを使ってZoomミーティング&ウェビナーをYouTubeからストリーミング配信するための手順を説明します。
- YouTubeのアカウントに東京大学のECCSクラウドメール(xxx@g.ecc.u-tokyo.ac.jp)アカウントを使うと、(ライブ配信を含む)YouTubeのコンテンツの視聴を東大の構成員のみに限定することもできます。
- なお、YouTubeのチャンネルには「ブランドアカウント」で作成するものと個人のアカウントで作成するものがありますが、ブランドアカウントで作成されたYouTubeチャンネルではコンテンツの視聴を東大の構成員のみに限定することはできません。そのため、東大構成員限定で配信を行いたい場合、(ブランドアカウントではなく)個人のECCSクラウドメールアカウントで作成したチャンネルを使う必要があります。
目次
YouTubeのライブ配信を有効化
- YouTube に移動します。
- 画面右上の「作成」>「ライブ配信を開始」をクリックします。
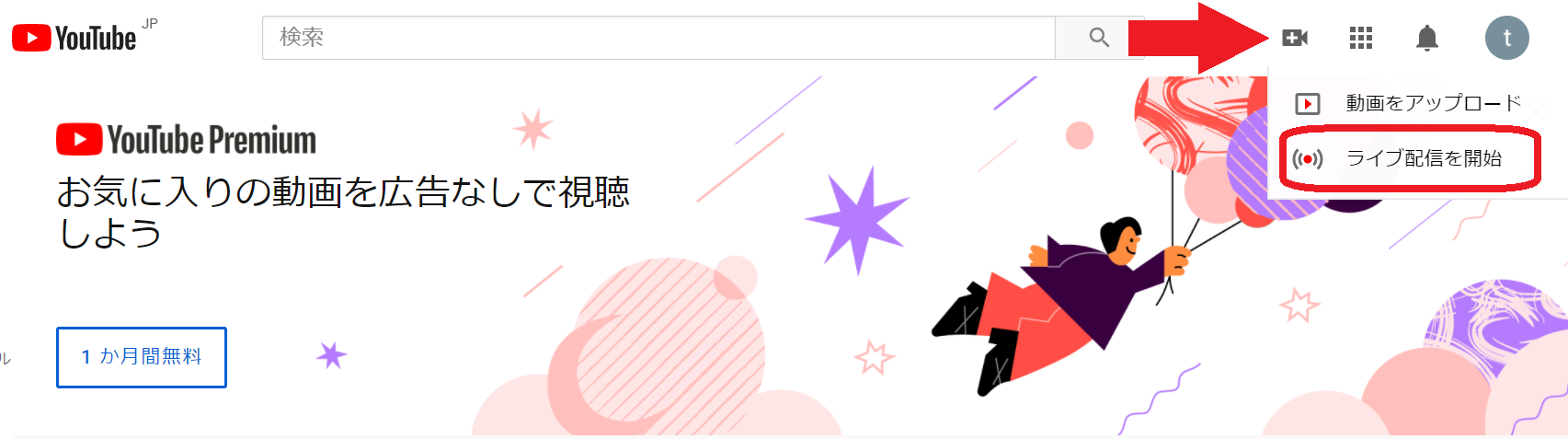
- チャンネルがまだ作成されていない場合には、以下のような画面が表示されます。チャンネル名を入力し、「チャンネルを作成」を押します。(以下の画面が表示されなかった人は手順5までスキップしてください。)
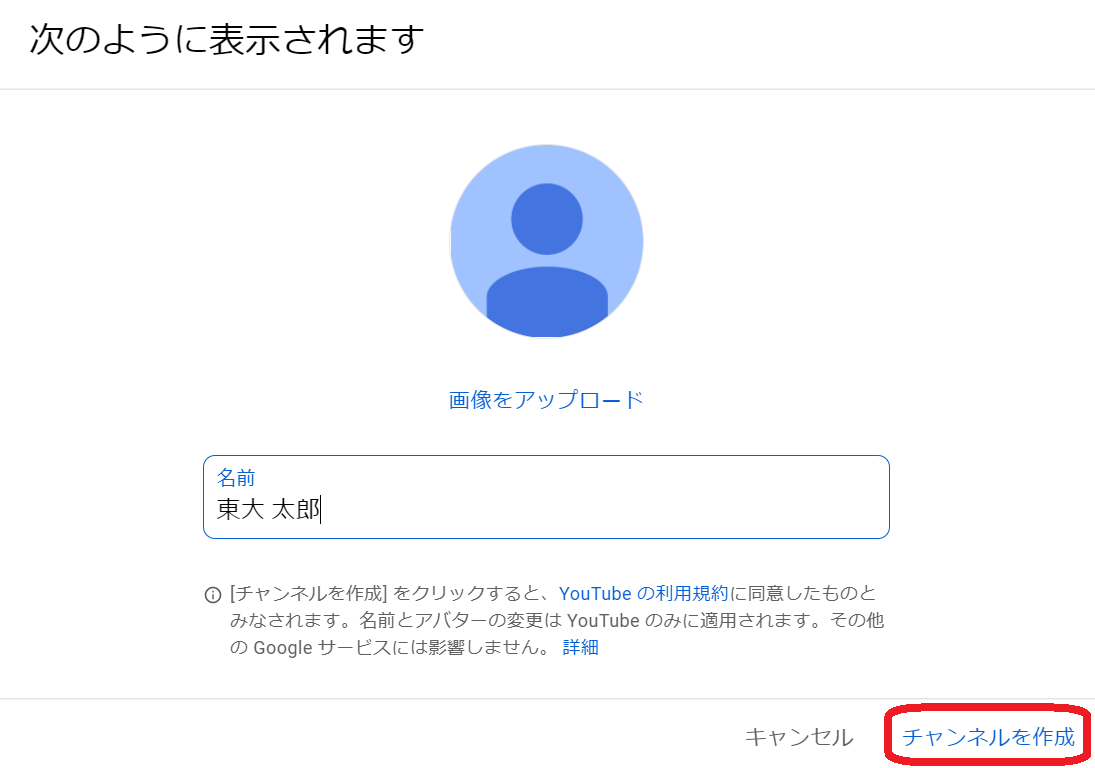
- 以下のような画面が表示されるので、再び画面右上の「作成」>「ライブ配信を開始」をクリックします。
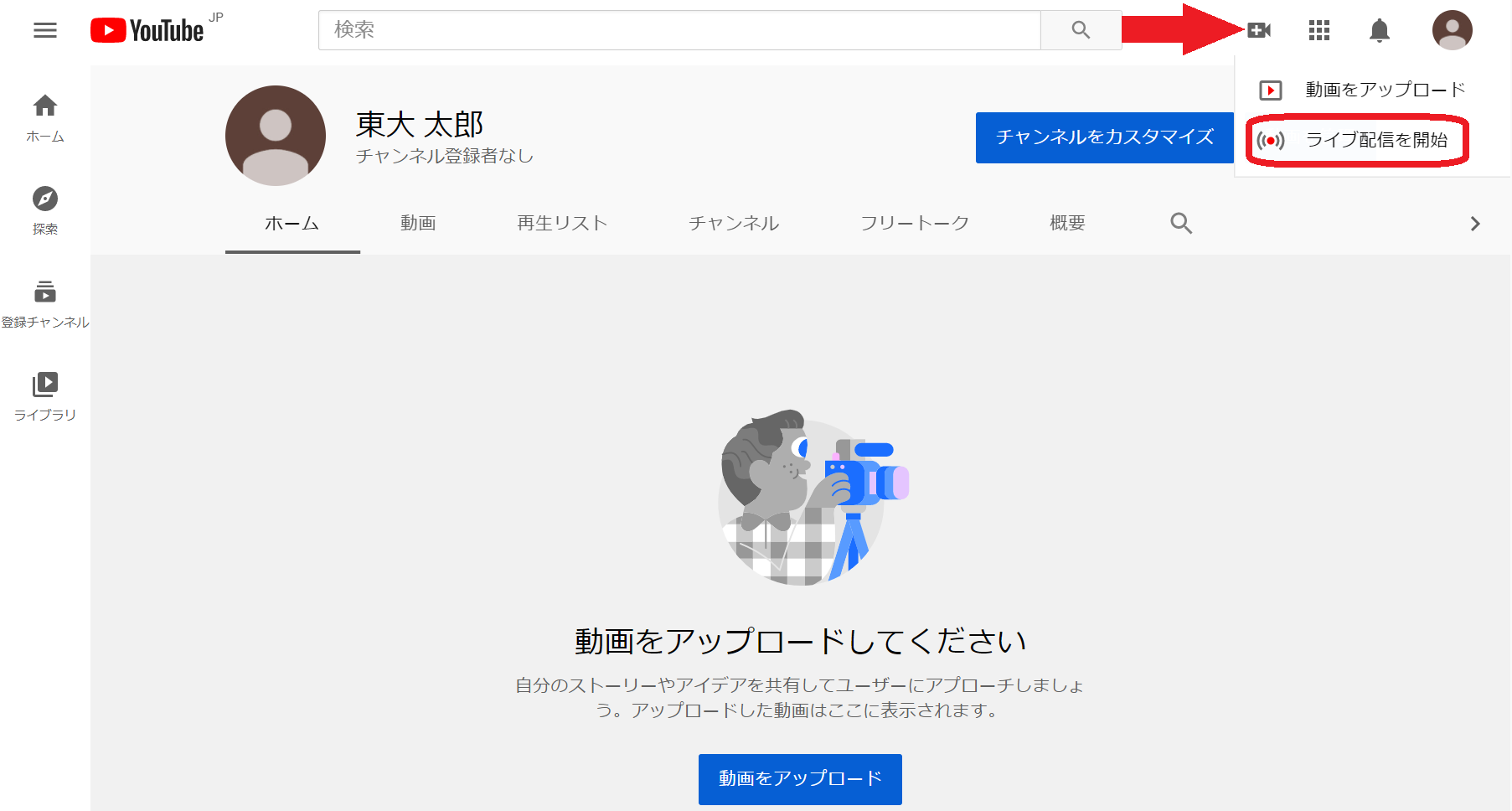
- チャンネルの確認をまだ行っていない場合は、以下のような画面が表示されます。中央の「有効にする」を押します。
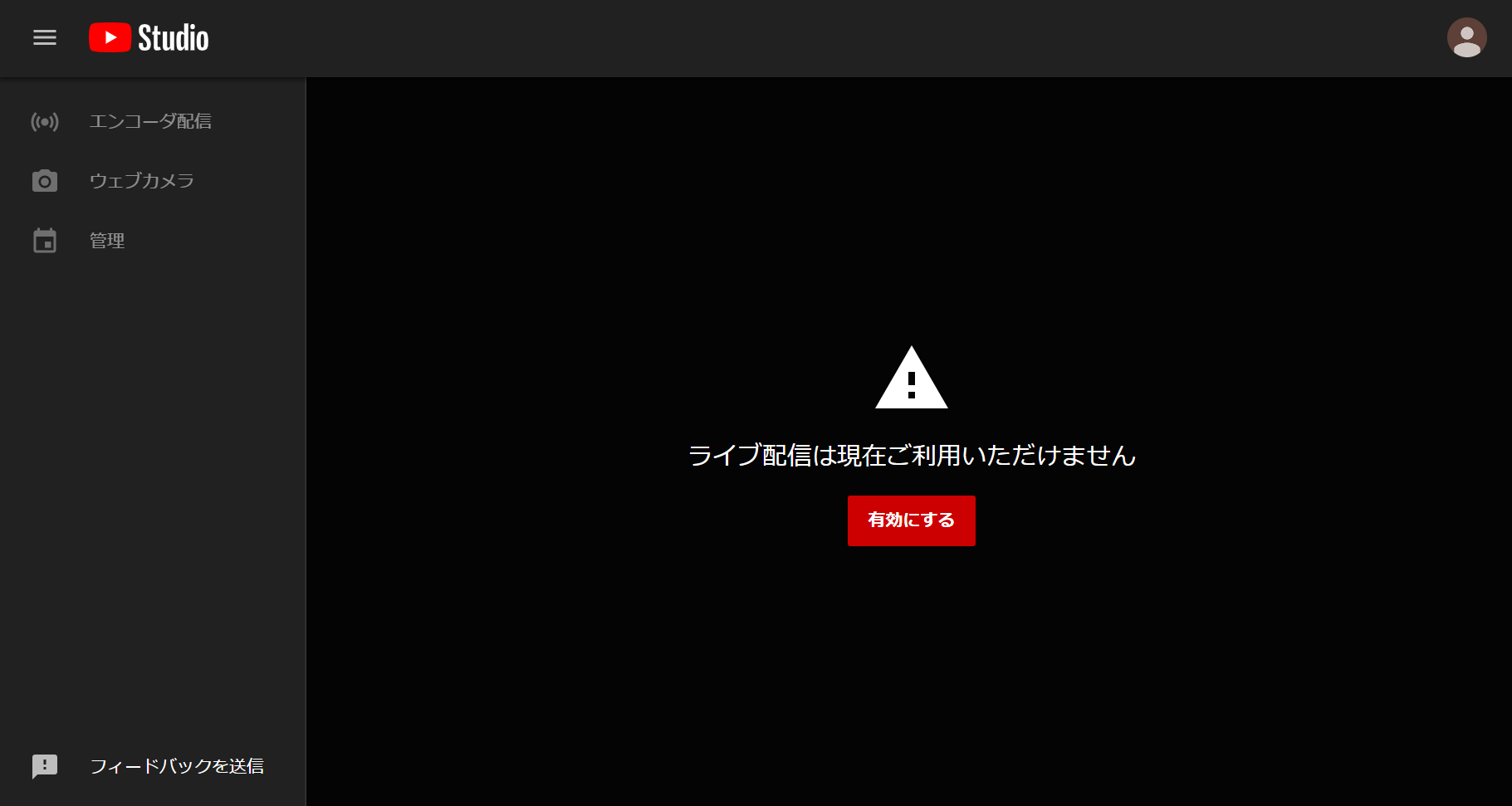
- 「確認」を押します。
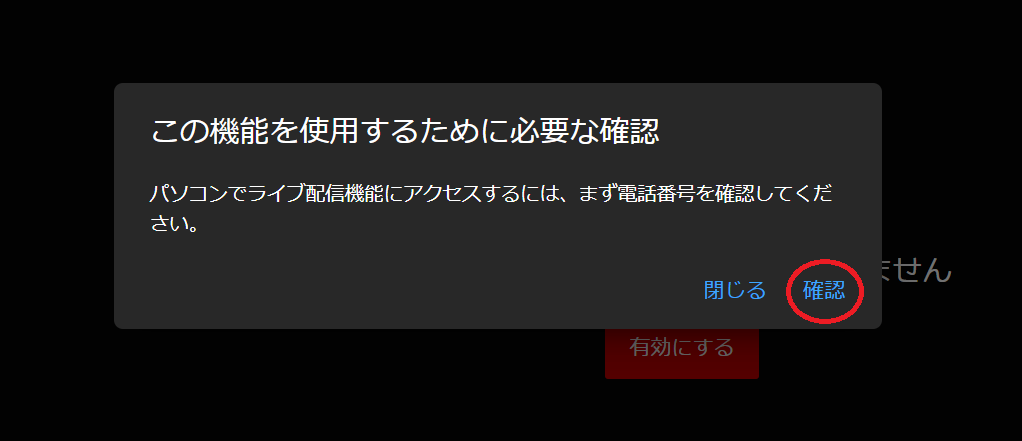
- 確認コードを受け取る方法を選択の上、電話番号を入力し、「コードを取得」を押します。
「SMSで受け取る」を選択の場合にはショートメッセージにて、「電話の自動音声メッセージを受け取る」を選択の場合には電話が掛かってきて、コードが通知されます。
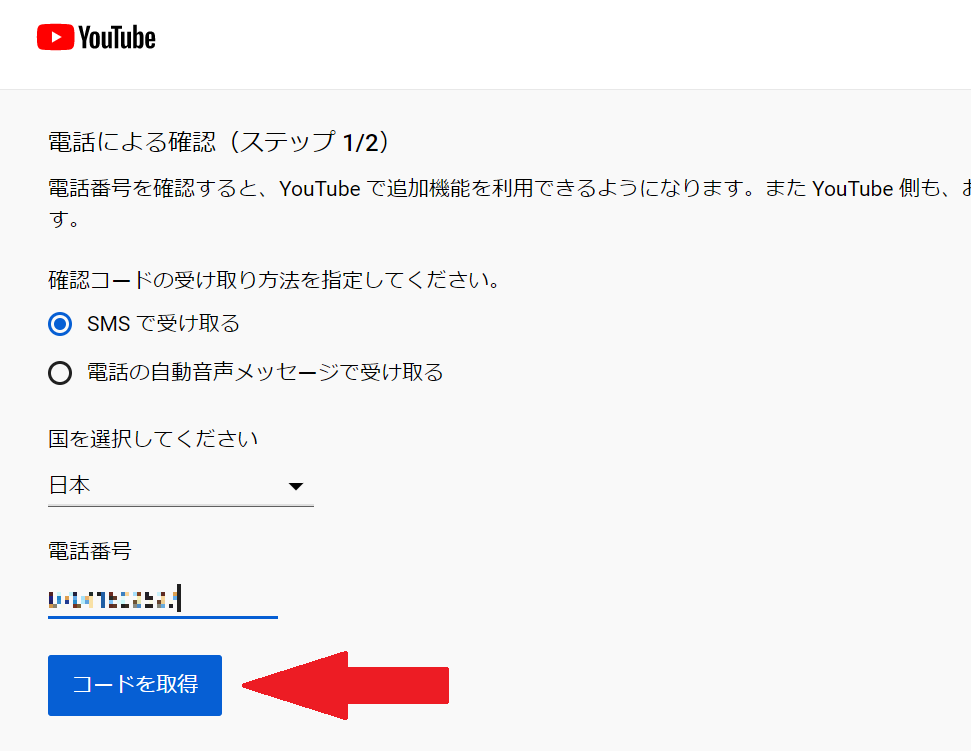
- 通知されたコードを入力し、「送信」を押します。
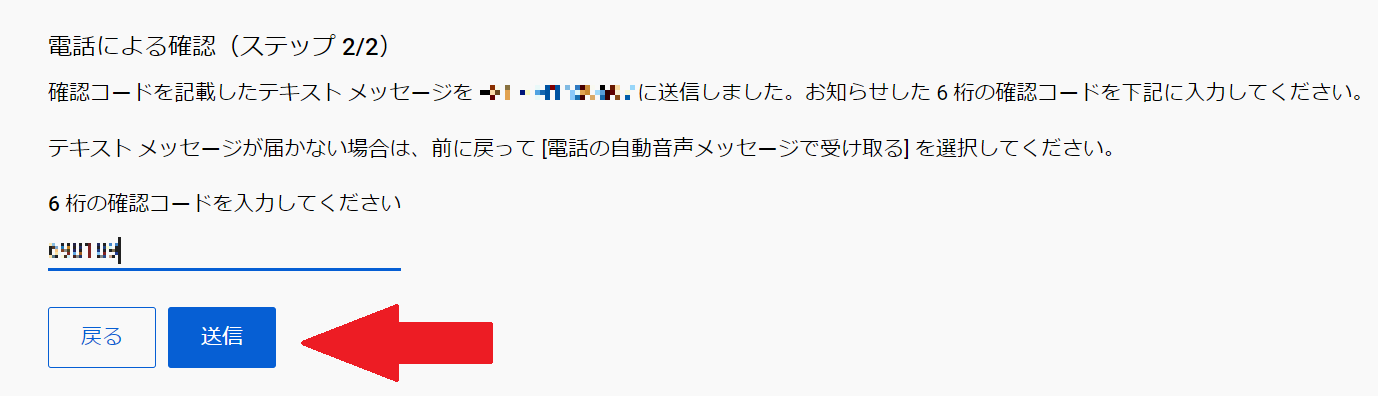
- 以下の画面が表示されたら確認は終了です。
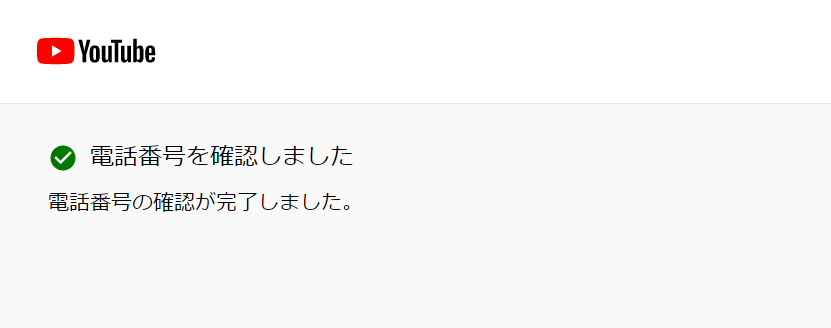
- ライブ配信画面にアクセスすると、以下のように表示されているはずです。ライブ配信が最初に有効になるまで、最大 24 時間かかることがあります。有効になっている場合は、すぐにライブ配信を開始できます。
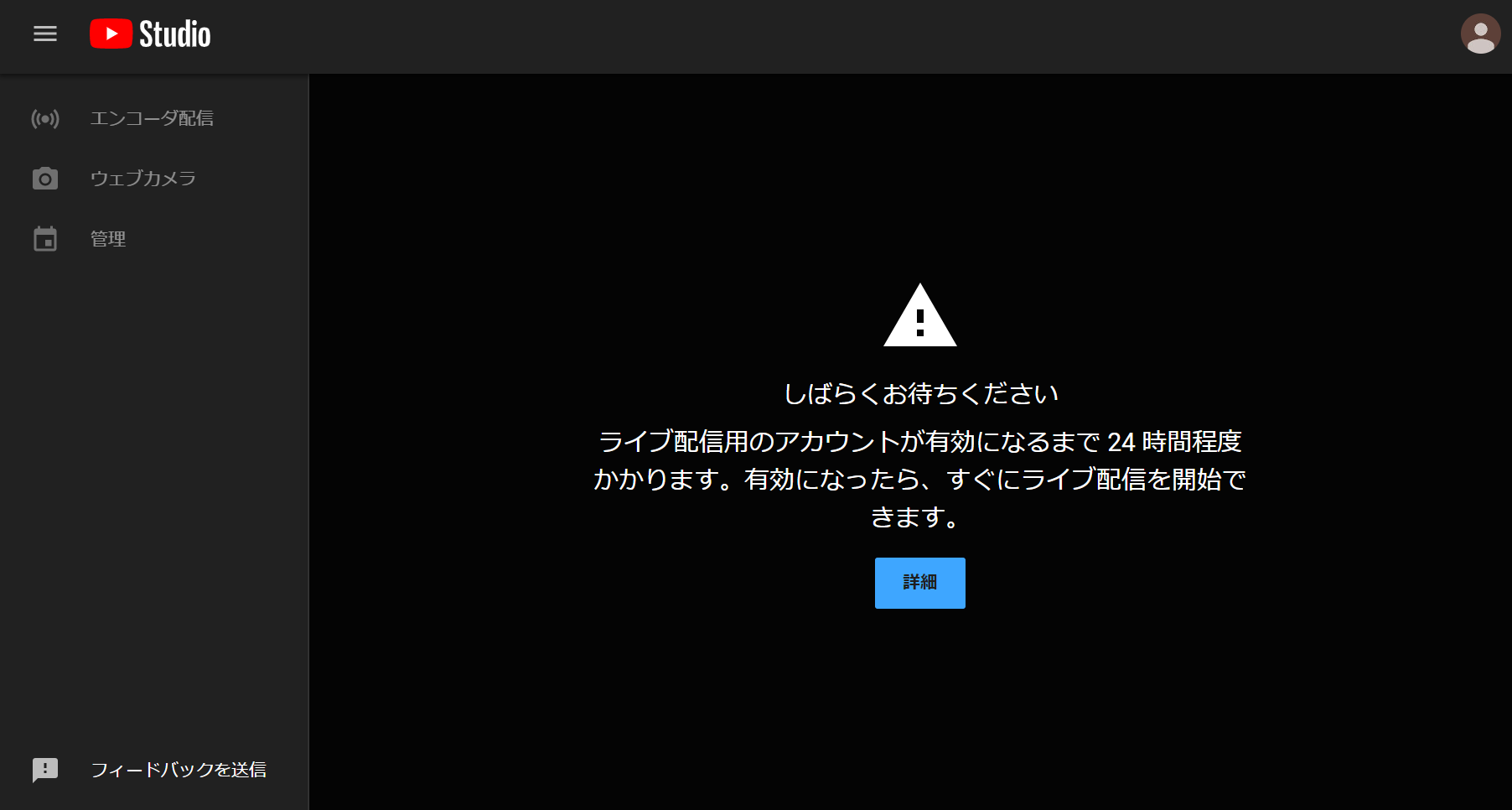
- スマートフォンやタブレットなどモバイルでライブ配信を行うには、チャンネル登録者数が1000人以上である必要があります。
参考:YouTube公式ヘルプ(ライブ配信を開始する)
Zoomミーティング&ウェビナーでライブストリーミングを許可する
以下Zoom公式ヘルプセンター(Streaming a Meeting or Webinar on YouTube Live)の和訳と抜粋です。(注:本ページ作成時は日本語版がありませんでしたが、2021年7月頃に日本語版ページができました。詳しくはこちらもご参照ください。)
- (Zoom Webポータルにサインインして)「設定」にアクセスします。
- 「ミーティングにて(詳細)」にある、「ミーティングのライブ ストリーミングを許可する」を有効化し、「YouTube」または「カスタムライブストリーム配信サービス」を選択します。
ストリーミング配信を始める
Zoomミーティング/ウェビナーから直接ストリーミング配信する
- ミーティングかウェビナーを開始します。
- ミーティングコントロールの「詳細」から「YouTubeにてライブ中」を選択します。
- ECCSクラウドメール(xxx@g.ecc.u-tokyo.ac.jp)アカウントでYouTubeにサインインします。
- 「Zoom ミーティングをYouTubeライブにブロードキャスト」のページで、以下の設定を行います。
- YouTubeでのZoom ミーティングタイトル
Zoomミーティング/ウェビナーのトピックが自動的に入力されています。必要に応じてテキストボックスから変更します。 - プライバシー
プライベートを選択します。
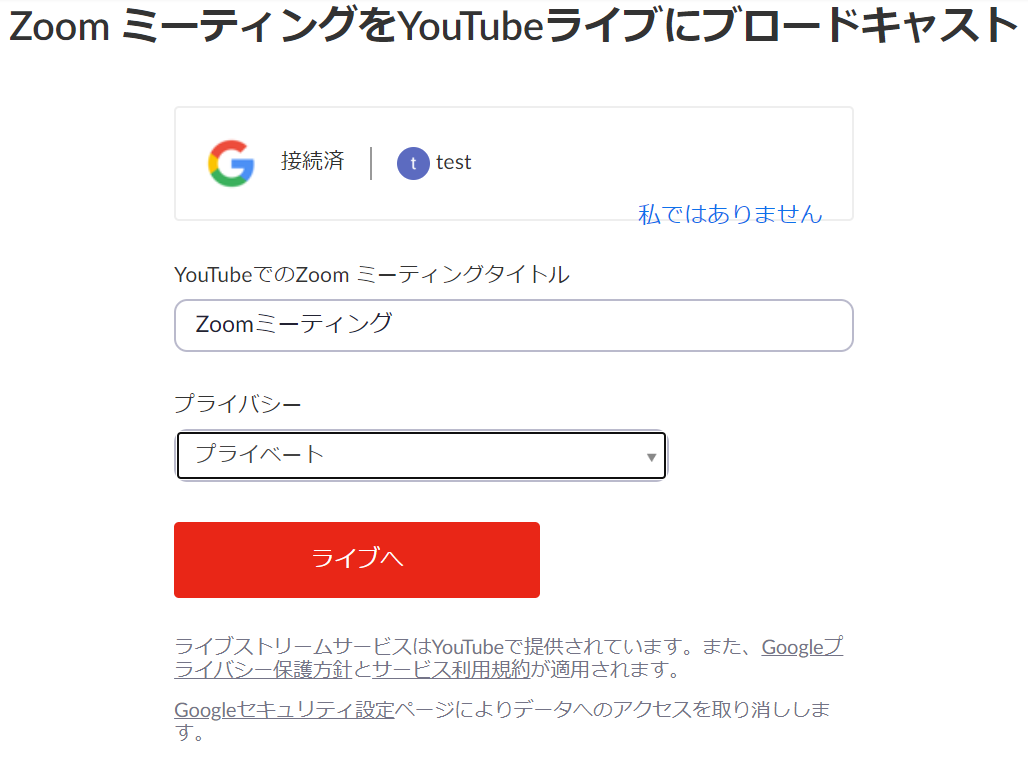
- YouTubeでのZoom ミーティングタイトル
- 「ライブへ」ボタンを押します。
- ライブ配信では、実際のZoomミーティング/ウェビナーに対して約20秒程度の遅延が生じます。
- このYouTubeのライブストリームを東大の構成員と共有する方法は本ページ下部にてご案内しています。
予定されたYouTubeのイベントにZoomミーティング/ウェビナーをストリーミング配信する
事前にライブストリーミングへのリンクを取得し、参加者に共有しておくことができます。
- YouTubeにサインインします。
- 右上の「作成」アイコンから「ライブ配信を開始」を選択します。
- 「今すぐ」または「後で」を選択します。
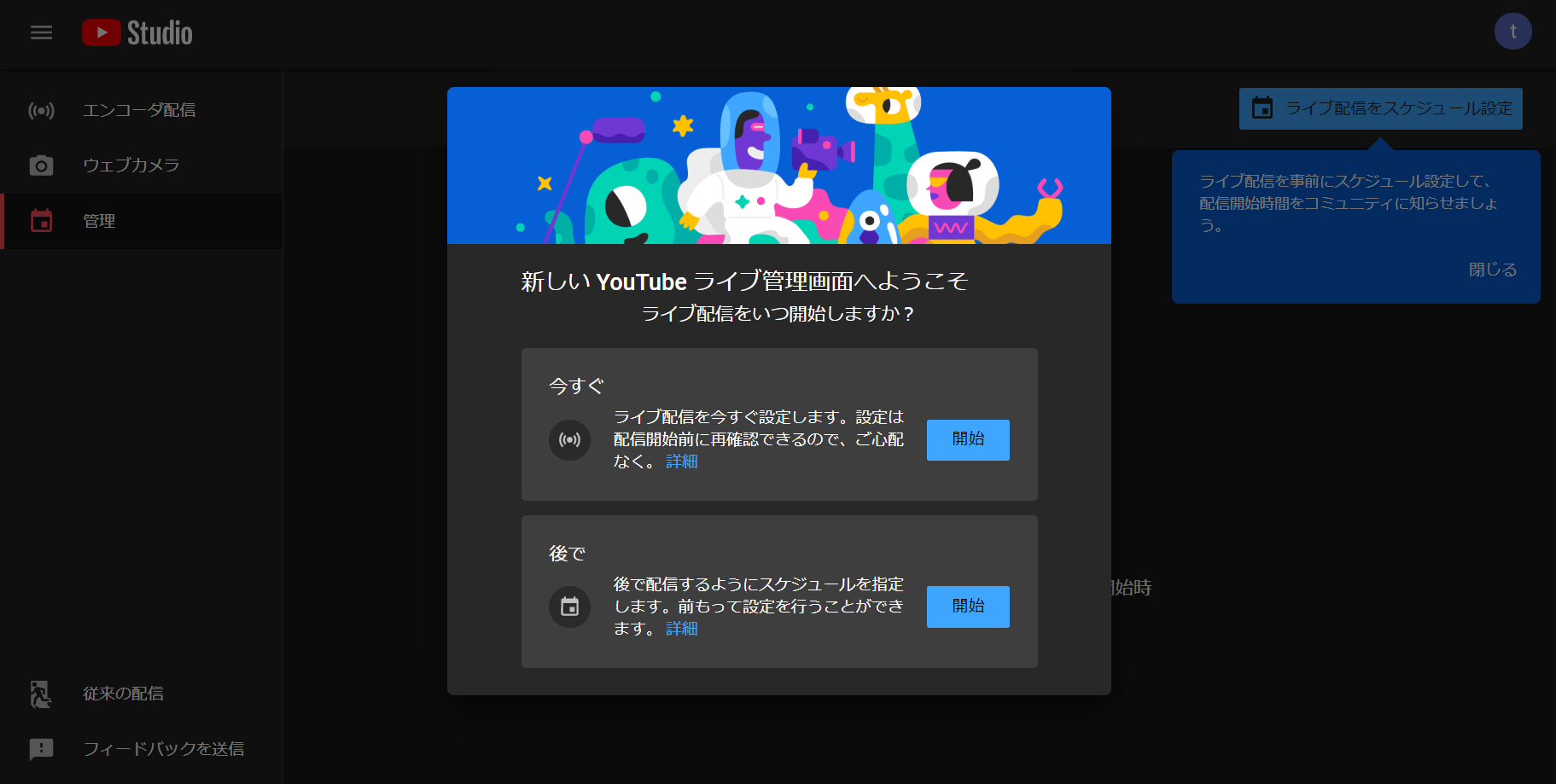
- 「ストリーミングソフトウェア」を選択します。
- 手順3で「後で」を選択した場合、右上の「ライブ配信をスケジュール設定」を選択します。(「今すぐ」を選択した場合はこの操作は必要ありません。)
- 新しいタブを開き、Zoom Webポータルを開きます。
- ミーティング/ウェビナーをスケジュールし保存します。既にミーティングをスケジュールしている場合は、「ミーティング(/ウェビナー)」>「次回のミーティング(/ウェビナー)」>トピックを選択します。
- 下部にある「ライブストリーム配信」から、「カスタムストリーミングサービスを設定」を選択します。
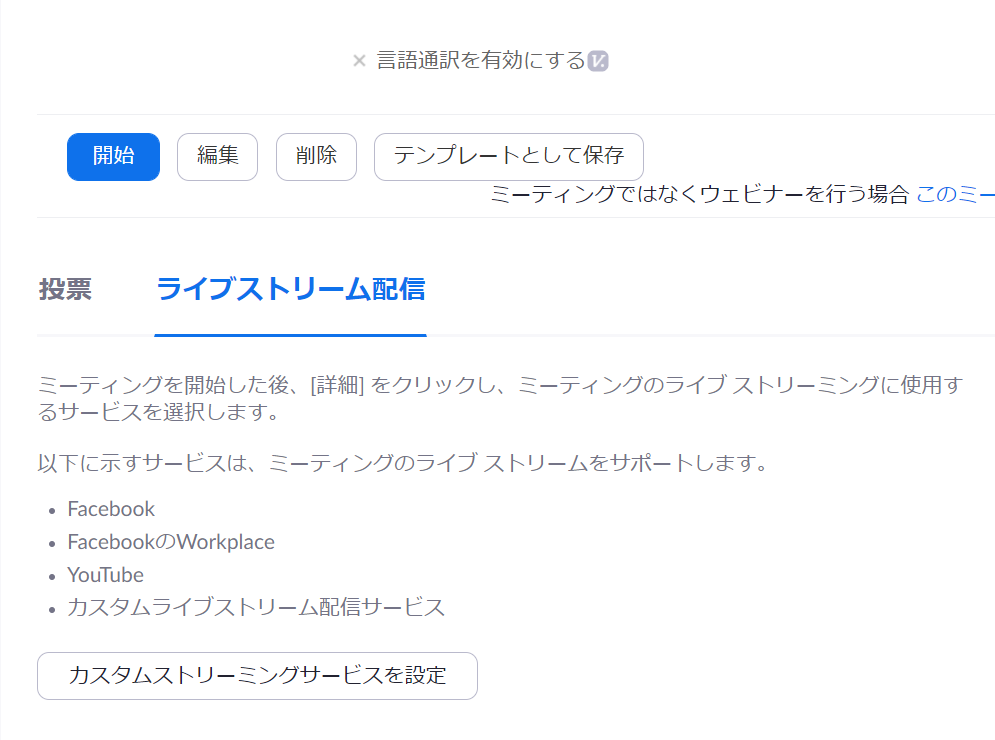
- YouTubeのライブ配信の設定画面でストリームURL、ストリームキー、ライブストリーム配信ページのURLをコピーし、ミーティング/ウェビナーの「カスタムストリーミングサービスを設定」にペーストします。(この手順を飛ばして次に進むことも出来ます。その場合、代わりに手順12の後で同様の設定を行ってください。)
- ライブストリーム配信ページのURLは、YouTubeにて共有の矢印アイコンをクリックすることでリンクをコピー出来ます。
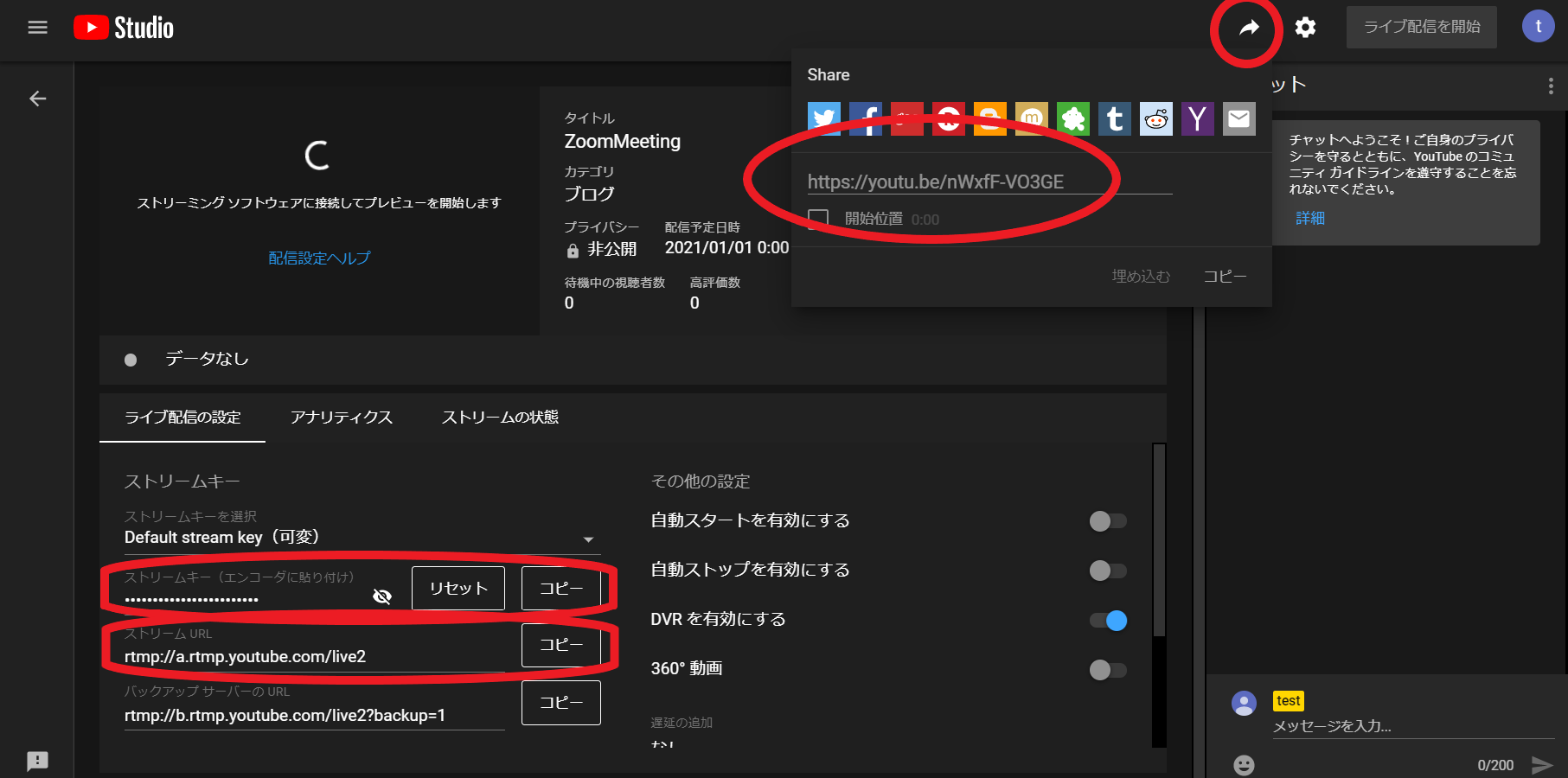
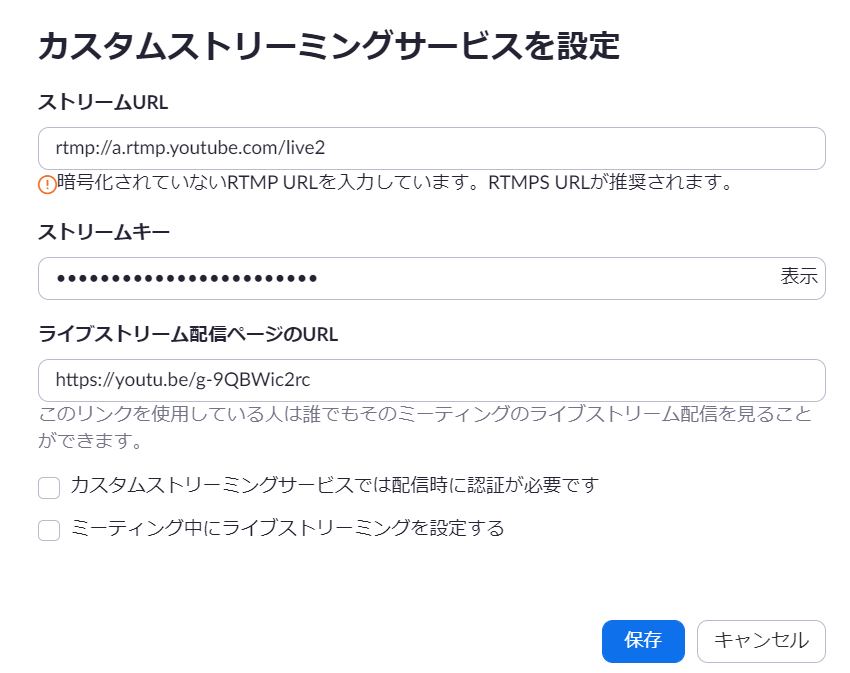
- イベントを始める準備ができたら、Zoomミーティング/ウェビナーを開始します。
- ミーティングコントロールの「詳細」から「カスタムライブストリーム配信サービスにてライブ中」を選択します。
参考:Zoom公式ヘルプセンター(カスタムサービスを使用してミーティングやウェビナーをライブストリーム配信する)
- 動画下部の「動画の編集」を選択します。
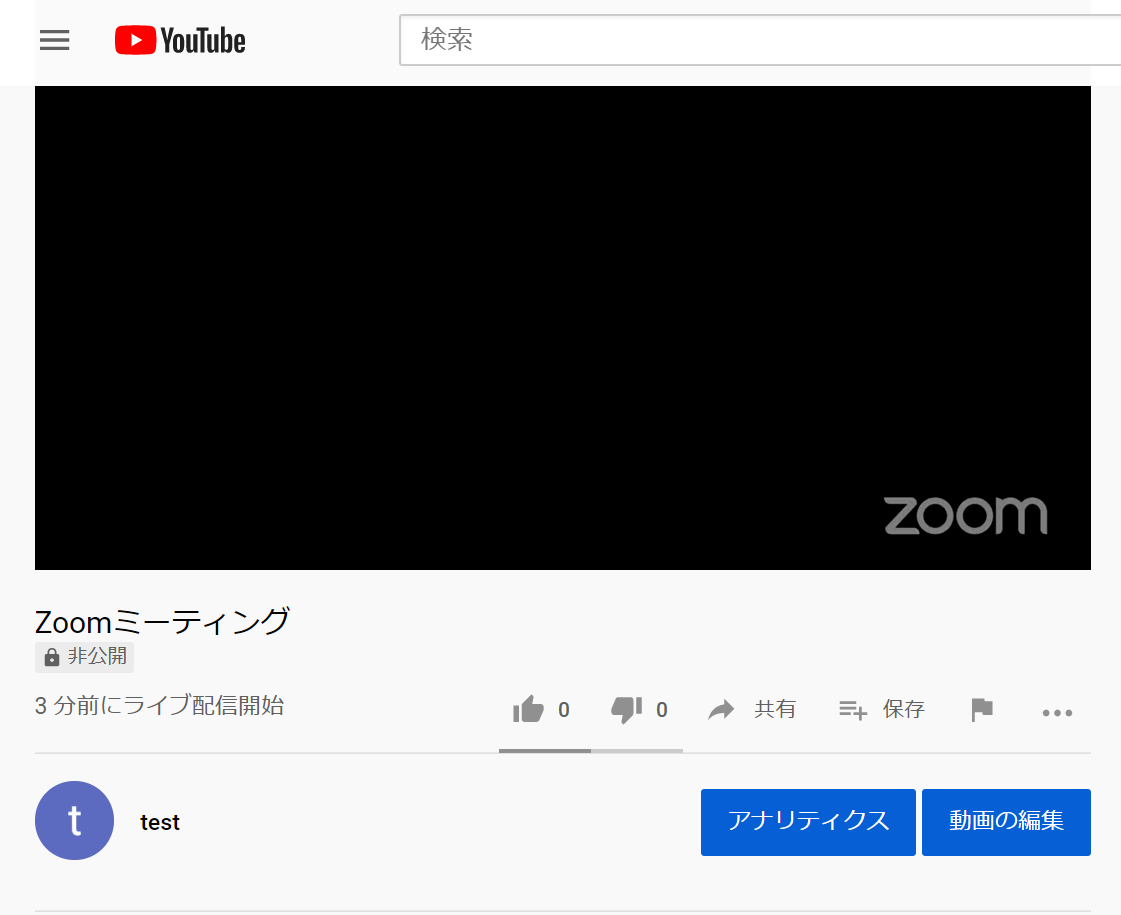
- 画面右下の公開設定のメニューを選択します。
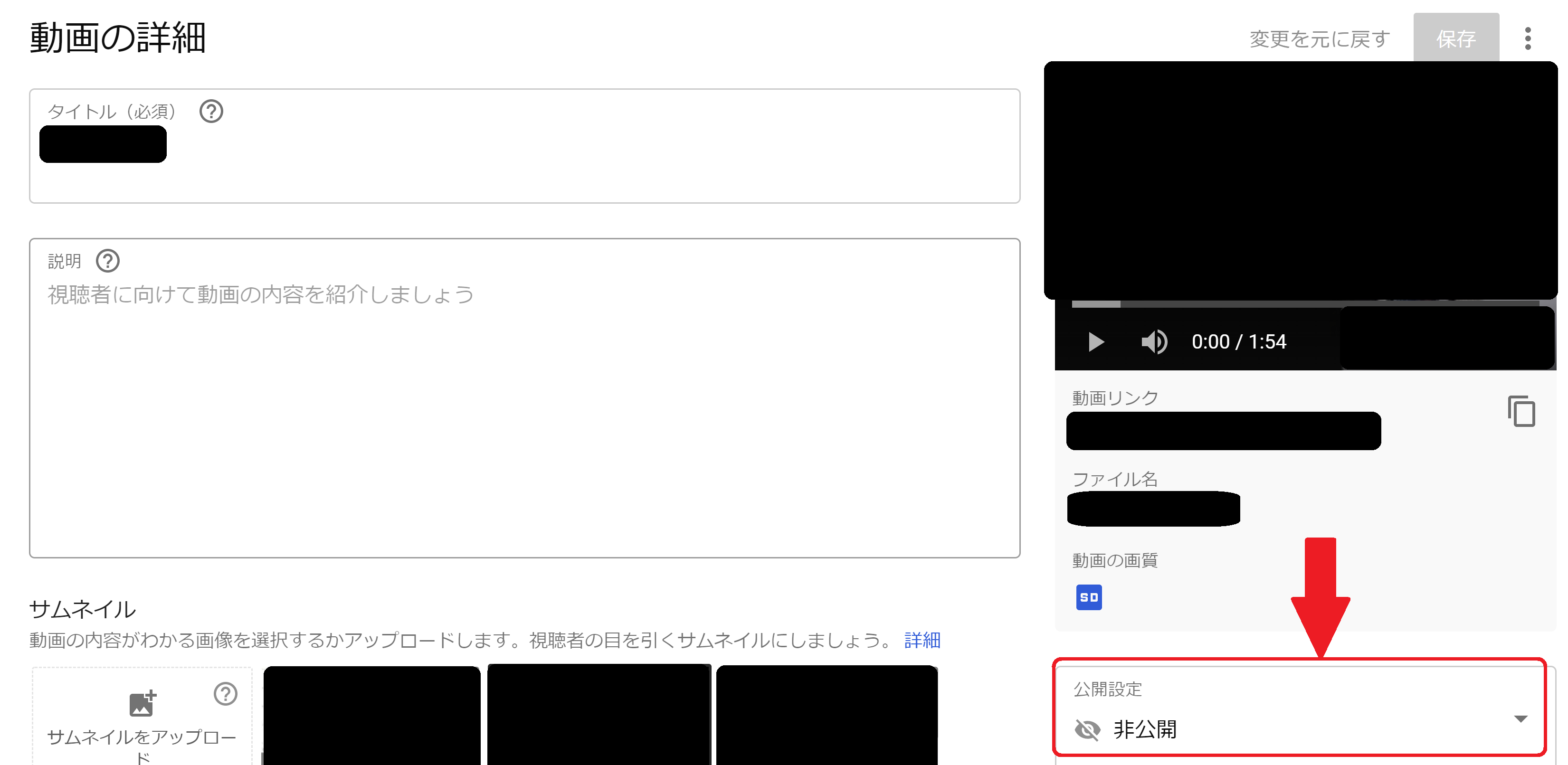
- 公開設定のメニューで「非公開」を選択してから、「動画を非公開で共有する」を選択します。
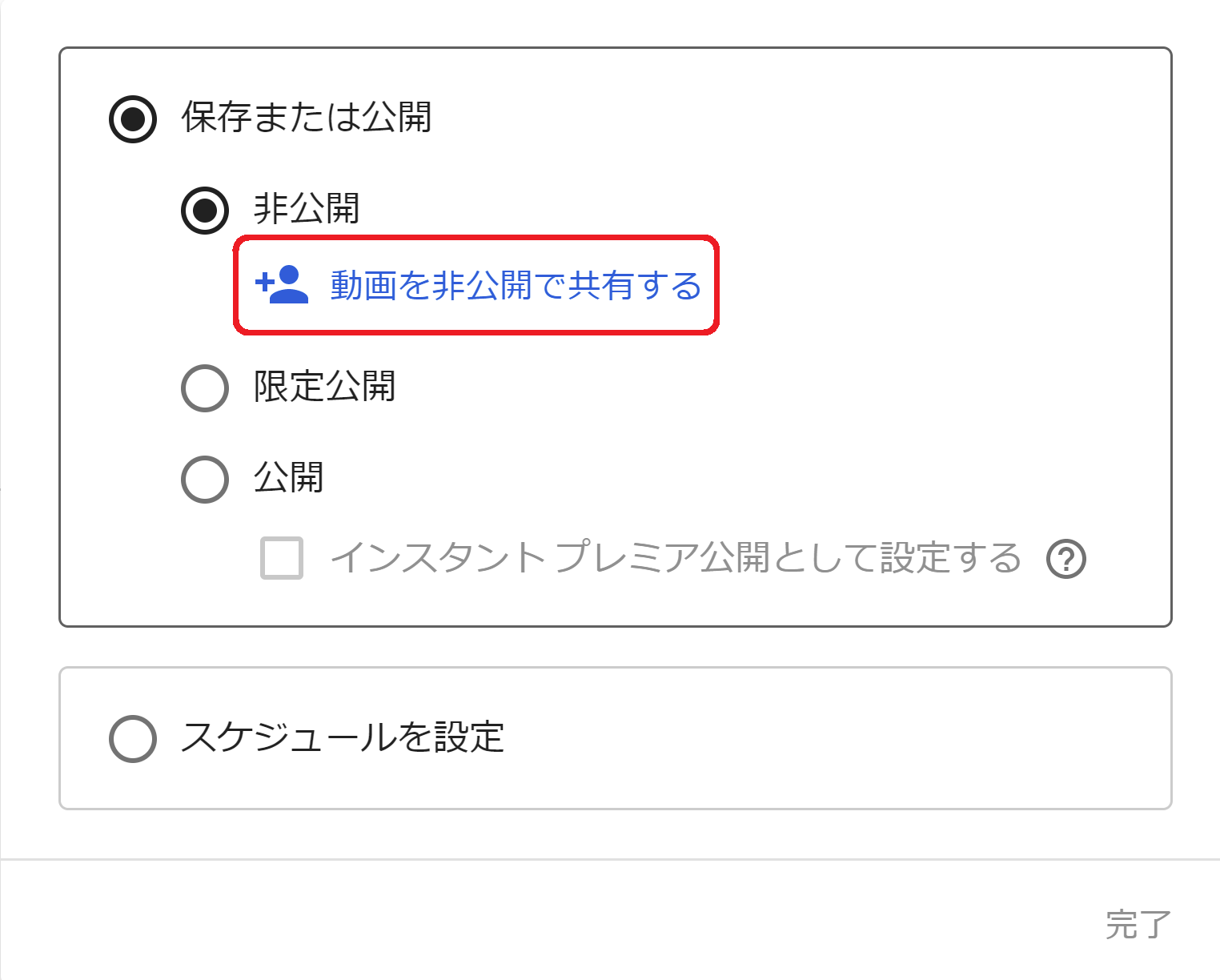
- 「動画を非公開で共有」にて「g.ecc.u-tokyo.ac.jpの全員と共有する」をチェックして、「完了」をクリックします。
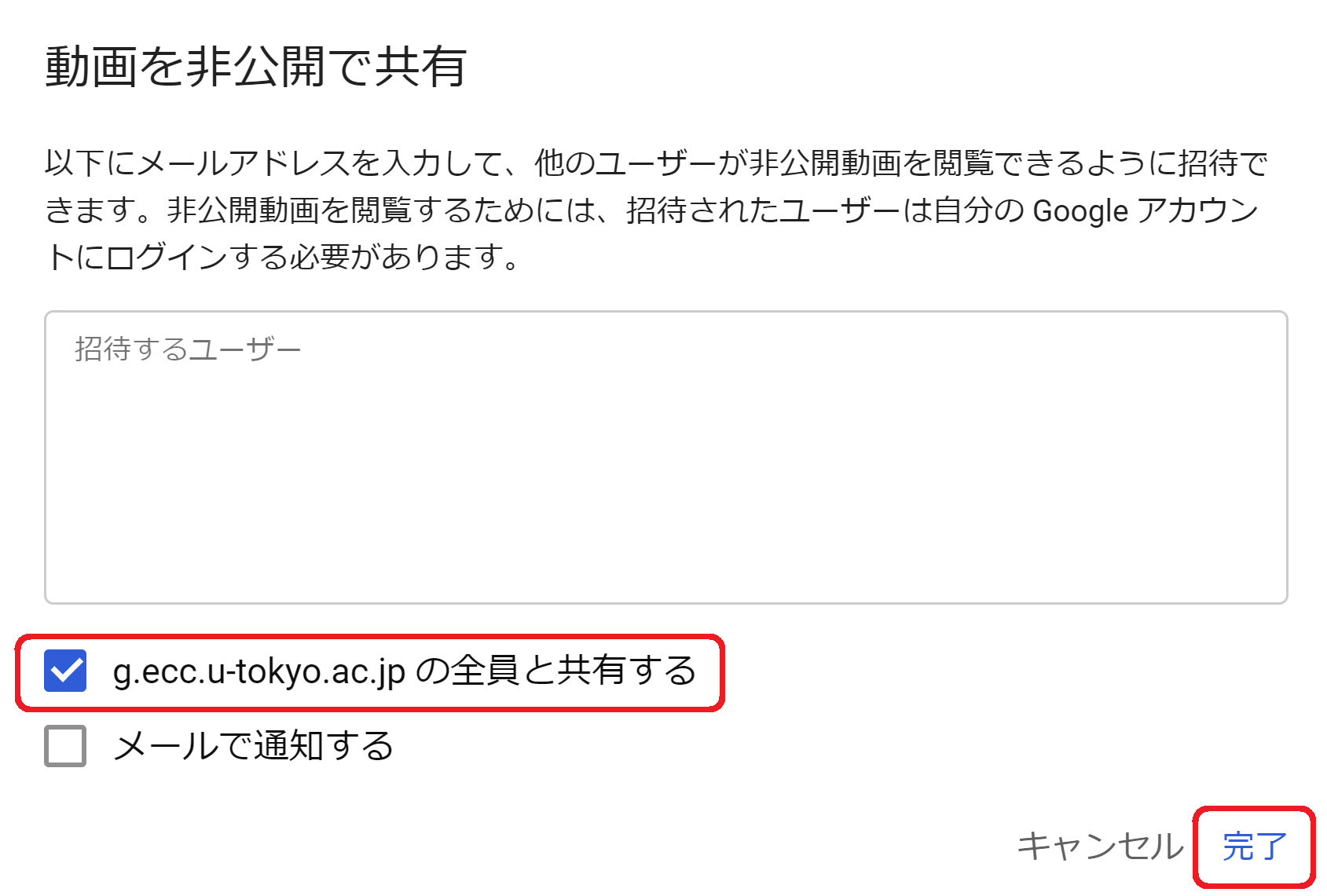
- 手順3.の公開設定のメニューに戻ったら、右下の「完了」をクリックしてメニューを閉じます。
- 手順2.の「動画の詳細」メニューに戻るので、画面右上の「保存」をクリックすると設定変更が反映されます。
東大の構成員限定ではなく一般に公開したい場合は、上記の公開設定のメニューで「非公開」の代わりに「限定公開」または「公開」を選択してください。
「限定公開」と「公開」の違いは、「公開」ではチャンネルの動画一覧や検索などに掲載されてそこからアクセス可能になるのに対し、「限定公開」ではURLの直接入力やYouTube以外からのリンク経由でのみアクセス可能である、という点です。詳細はYouTubeのヘルプ「動画のプライバシー設定を変更する」をご覧ください。