For consultation about online classes, please visit utelecon: The Portal Site of Information Systems @ UTokyo.
Overview
This page describes the steps to be taken in order to stream a Zoom Meeting or Webinar via YouTube, with a UTokyo Zoom account. In addition, with an ECCS Cloud Email (xxx@g.ecc.u-tokyo.ac.jp) account, you can restrict YouTube content (including live streams) to UTokyo members only.
- On a YouTube channel linked to a Brand Account, it is impossible to restrict YouTube content to UTokyo members only. Therefore the instructions below only apply to a channel linked to an ECCS Cloud Email account.
Outline
- Enabling live streaming on YouTube
- Enabling YouTube Live Streaming for Zoom Meeting and Webinar
- Initiating a Live Stream
- Sharing with UTokyo members
Enabling live streaming on YouTube
- Go to YouTube.
- From the top right, click "Create" and then "Go live."
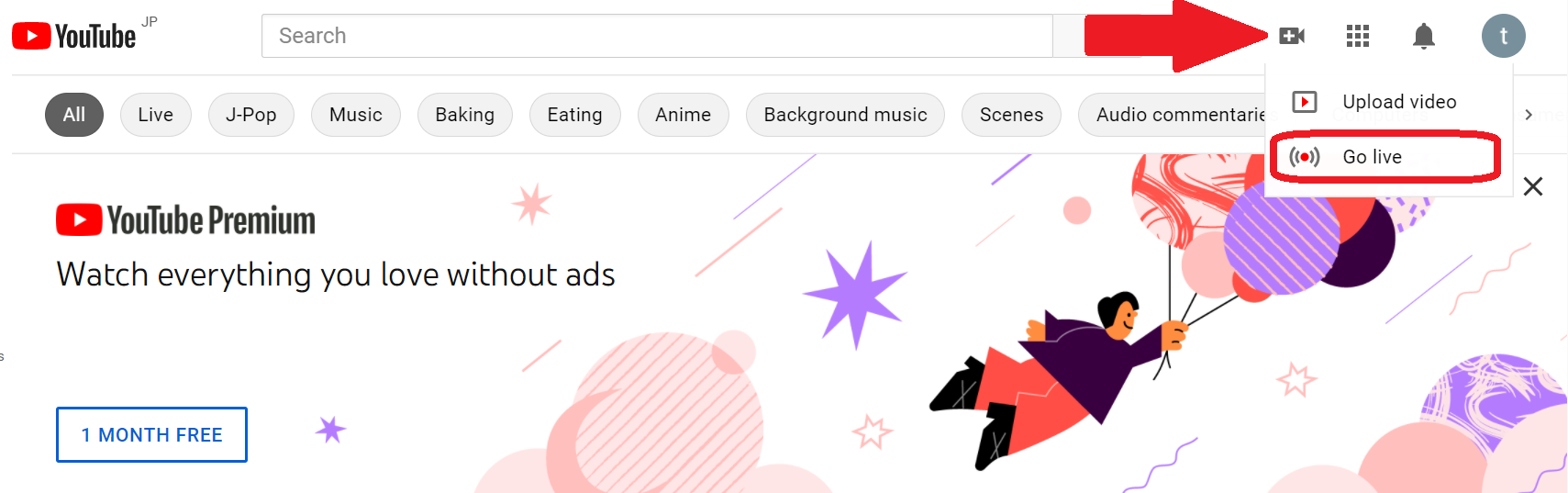
- If you haven't create your channel, the following screen will appear. Enter the name and click "CREATE CHANNEL." (If this screen does not appear, skip to the step 5.)
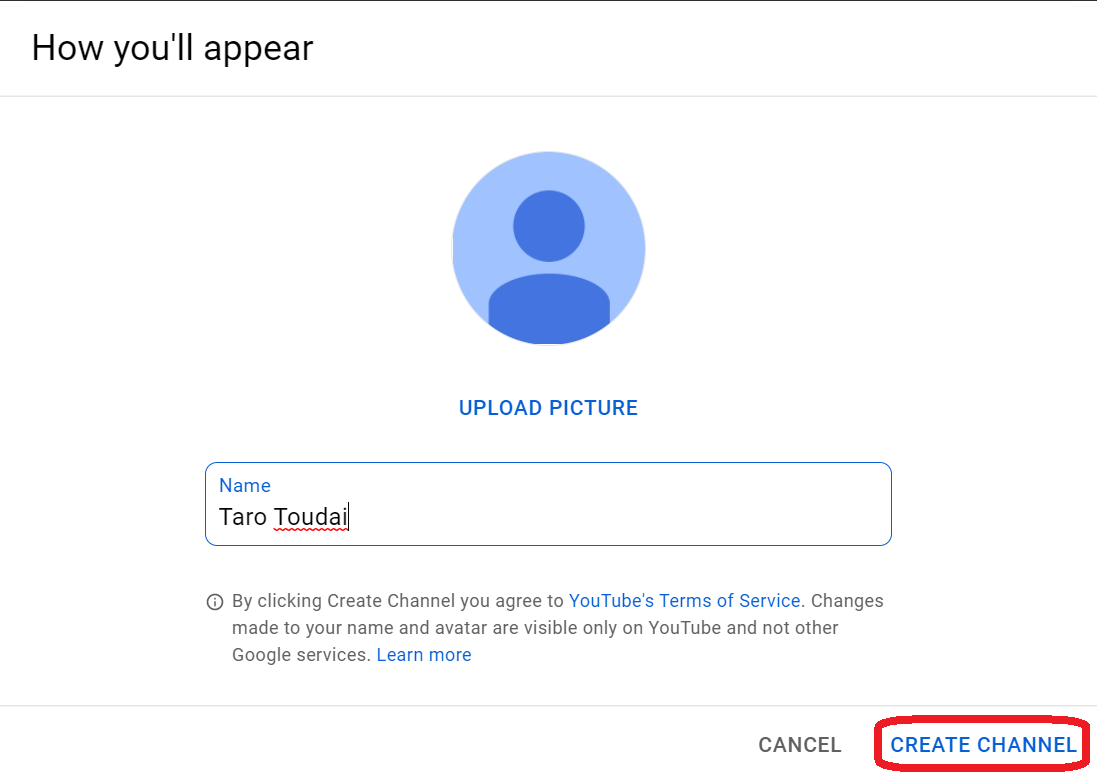
- From the top right, click "Create" and then "Go live" again.
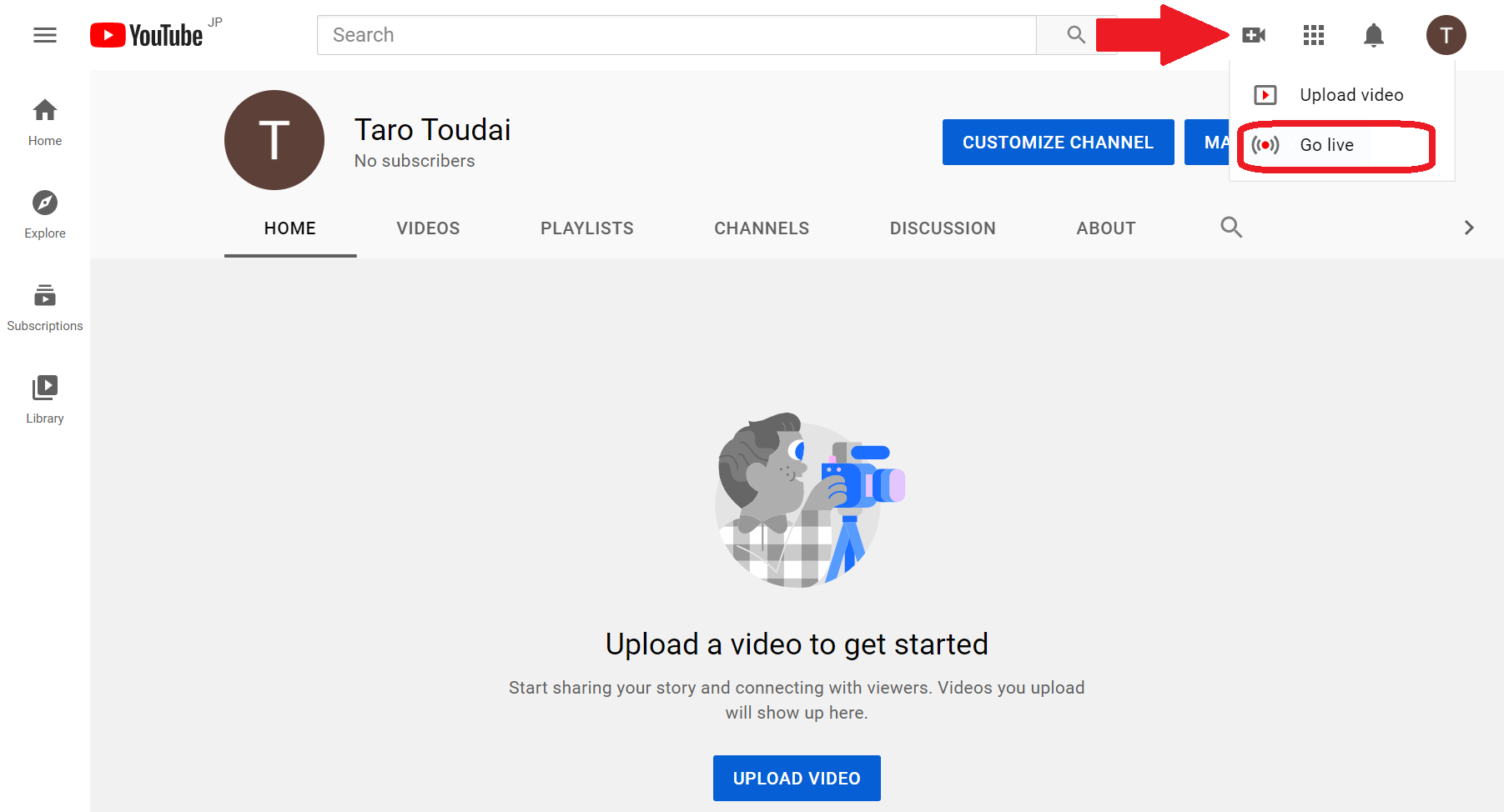
- If you haven't verify your channel, the following screen will appear. Click "ENABLE" in the middle.
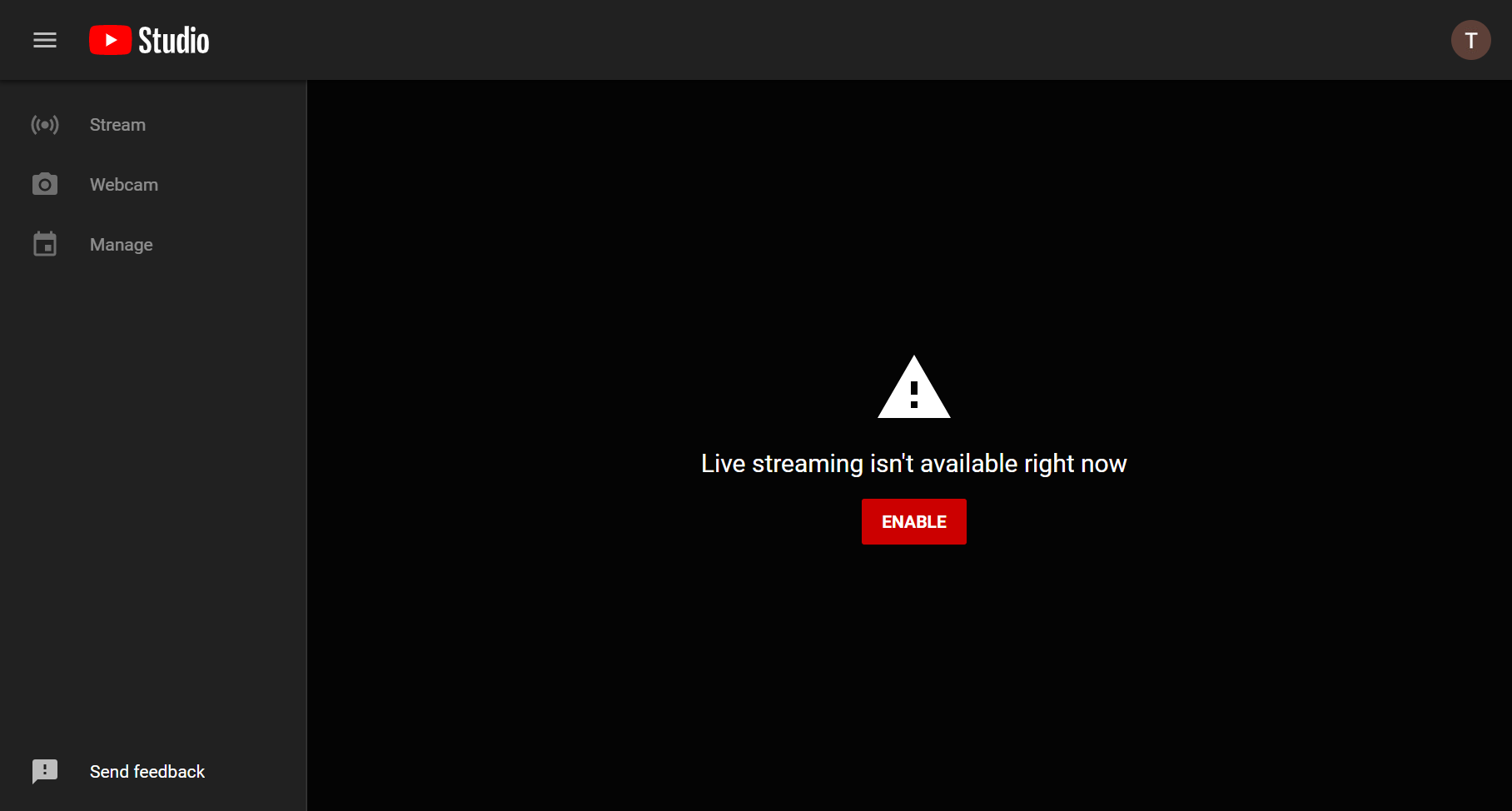
- Click "VERIFY."
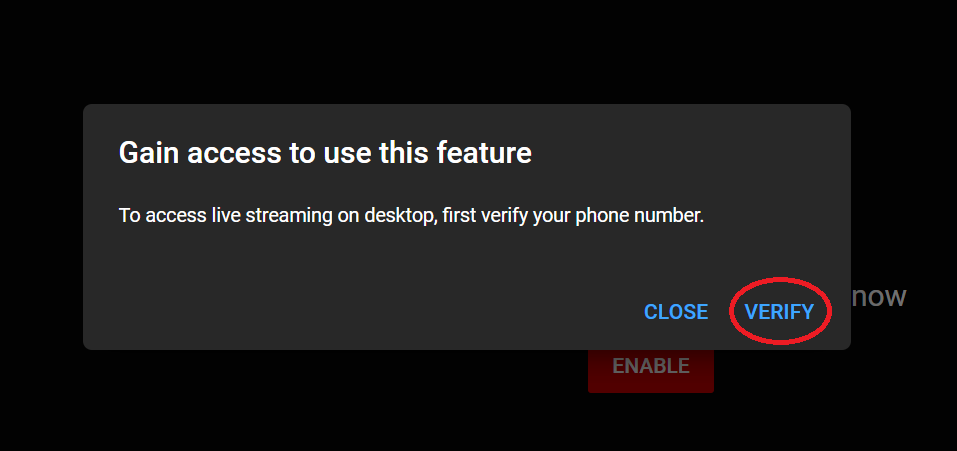
- Select the way to receive the verification code, enter your phone number, and click "GET CODE." If you select "Text me the verification code," you will receive the code by a text message. Instead, if you select "Call me an automated voice message," you will get a call.
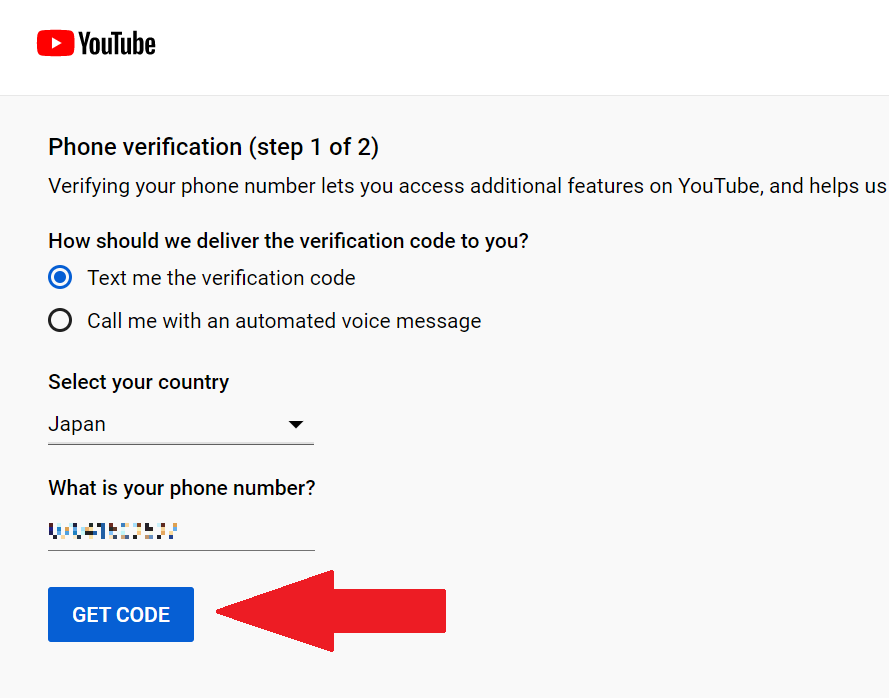
- Enter the verification code you have received and click "SUBMIT."
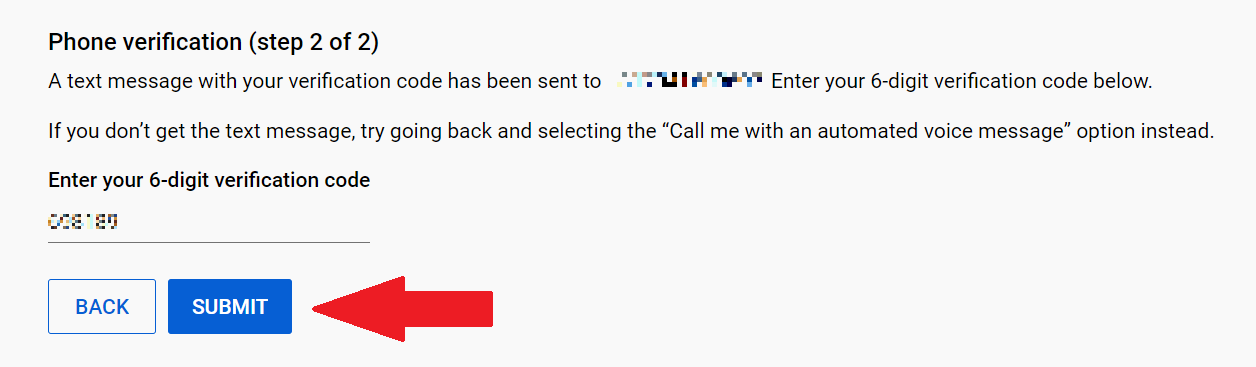
- the following screen appears. That concludes the verification process.
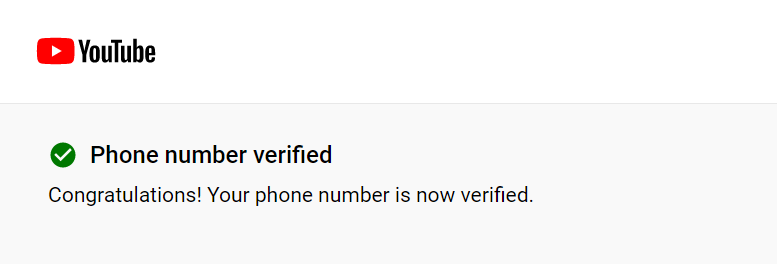
- If you access your live stream page, the following page will appear. As it says, enabling your first live stream may take up to 24 hours. Once enabled, you can live stream instantly.
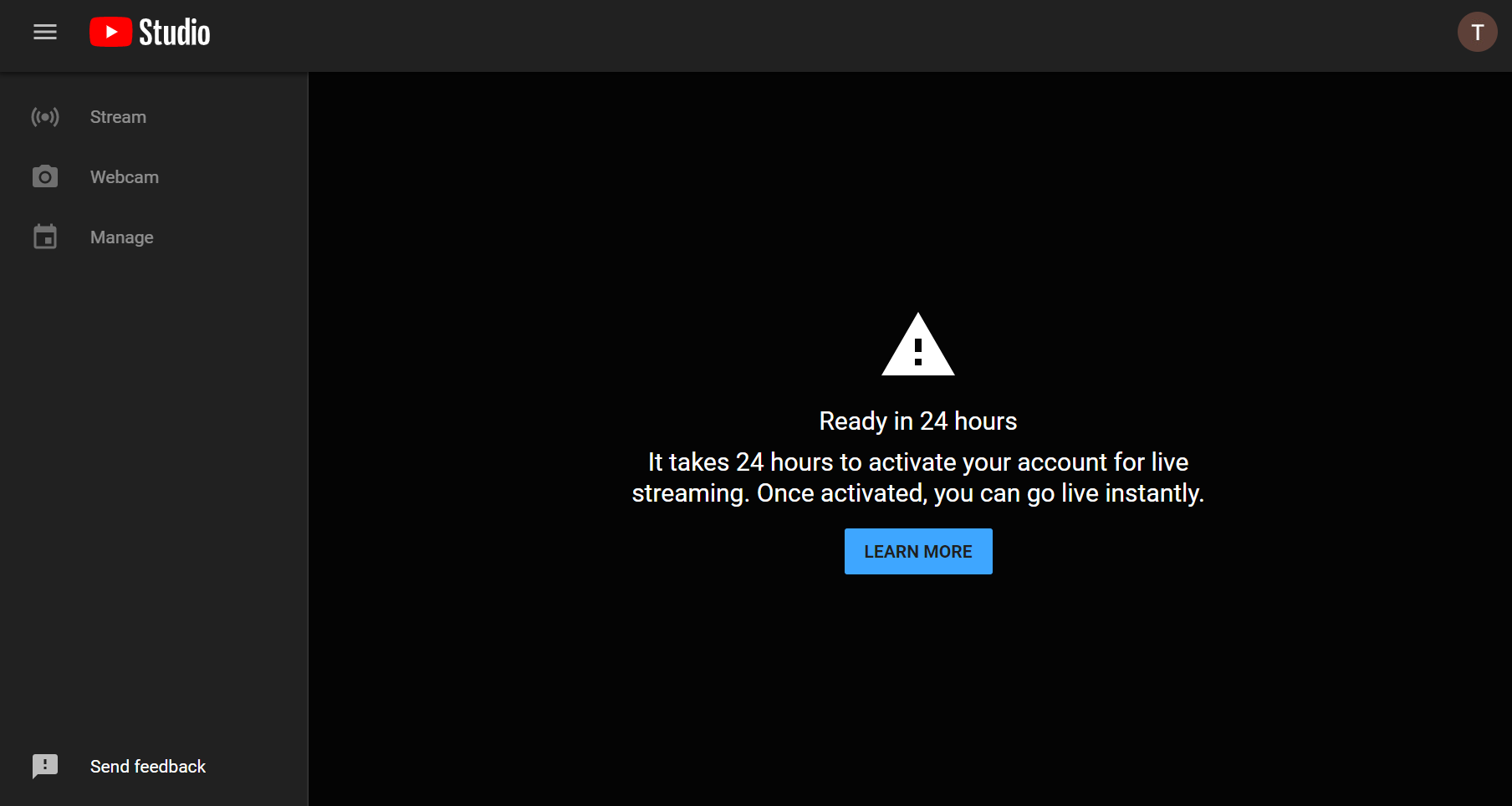
- To live stream on a mobile device such as smartphone and tablet, you need at least 1,000 subscribers.
Reference: YouTube official Help(Get started live streaming)
Enabling YouTube Live Streaming for Zoom Meeting and Webinar
Reference: Zoom official hep center(Streaming a Meeting or Webinar on YouTube Live)
- Sign in to the Zoom web portal and click Settings.
- Turn on "Allow livestreaming of meetings" under "In Meeting (Advanced)", and select "YouTube" or "Custom Live Streaming Service".
- The former is for Direct Streaming from a Meeting or Webinar. The latter is for Streaming a Meeting or Webinar to a YouTube Event. See below for further details.
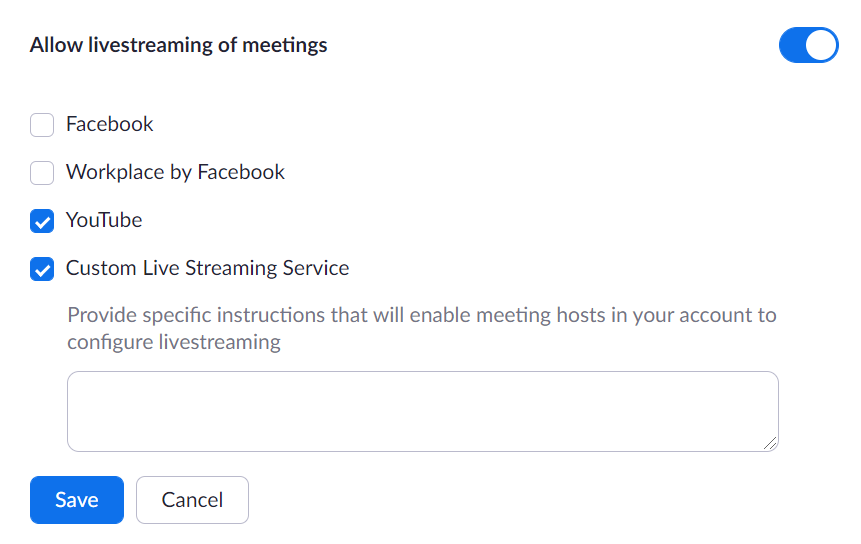
- The former is for Direct Streaming from a Meeting or Webinar. The latter is for Streaming a Meeting or Webinar to a YouTube Event. See below for further details.
Initiating a Live Stream
Direct Streaming from a Meeting or Webinar
- Start the Webinar or Meeting.
- From "More" in the Meeting/Webinar Controls, click "Live on YouTube".
- Log in to YouTube with an ECCS Cloud Email (xxx@g.ecc.u-tokyo.ac.jp) account.
- Specify the following settings on the Broadcasting to YouTube Live page:
- Zoom Webinar title on YouTube
Automatically populated with the Zoom Webinar topic. Navigate to the text box to change it. - Privacy
Choose "Private".
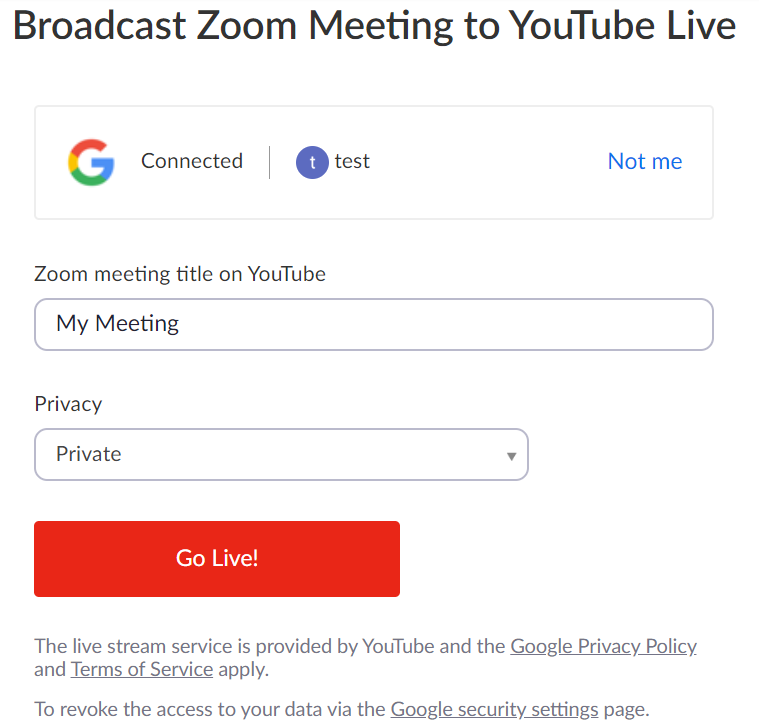
- Zoom Webinar title on YouTube
- Click the Go Live! button.
- During the live event, there will be an approximate 20-second delay between the actual Zoom Meeting or Webinar, and the Live stream.
Streaming a Meeting or Webinar to a scheduled YouTube Event
You can get the link to a live stream and share it with participants in advance.
- Sign in to your YouTube account.
- From the top right, click the "Create" icon>"Go Live".
- Select "Right now" or "Later date".
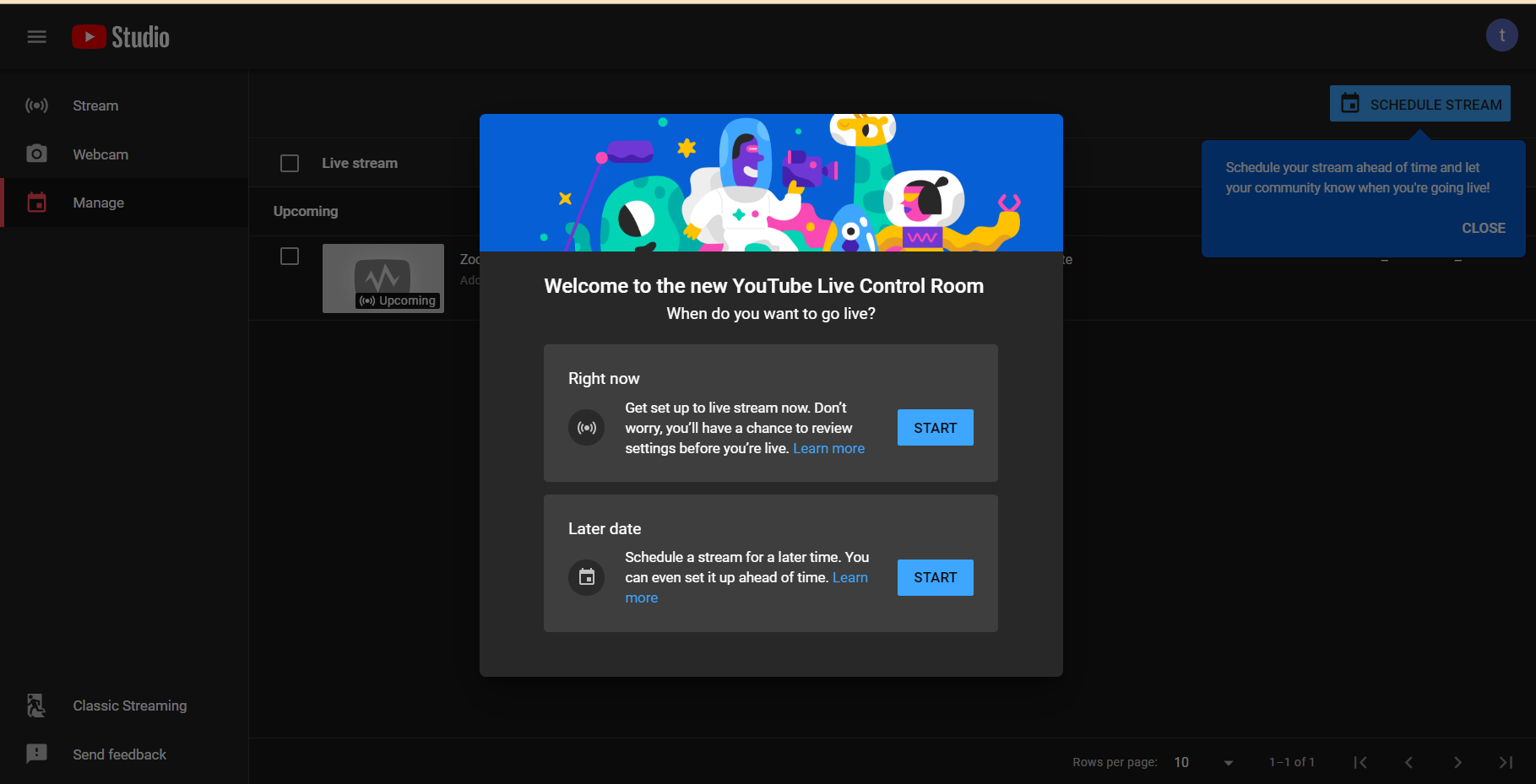
- Click "Streaming software".
- If you select "Later now", from the top right, click "SCHEDULE STREAM".(If you select "Right now", you don't have to do this.)
- Open a new tab and Sign in to the Zoom web portal.
- Schedule a meeting/webinar. If you have already scheduled a meeting/webinar, Select "Meetings(/Webinars)">"Upcoming Meetings(/Webinars)">Topic.
- From the bottom, click "Live Streaming">"Configure Custom Streaming Service."
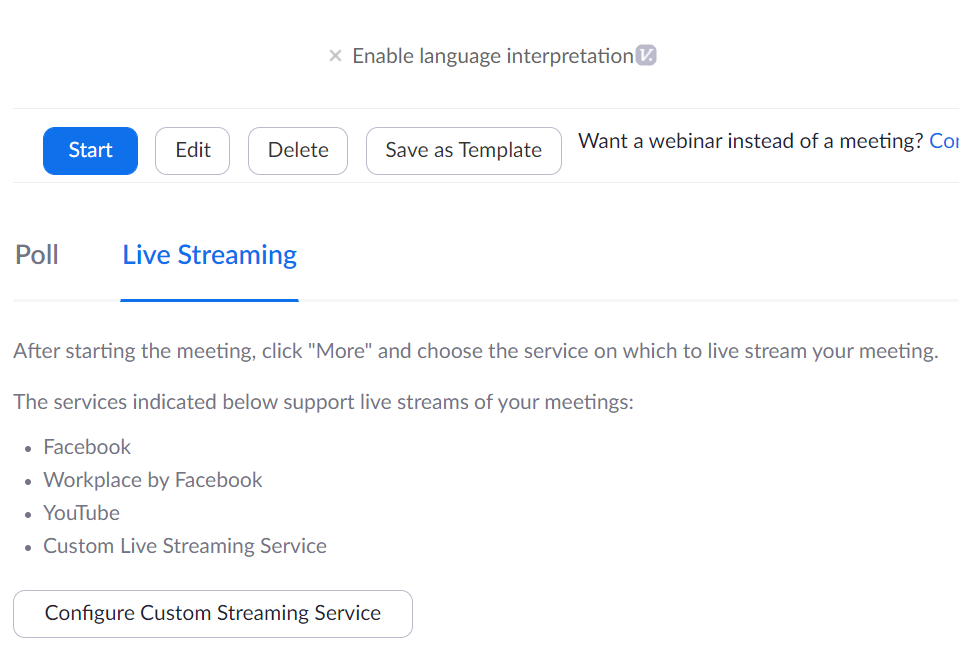
- Copy and paste the Stream Key, Stream URL, and Live Streaming page URL from the Stream's settings of YouTube into "Configure Custom Streaming Service" of your Meeting or Webinar (You can skip this step. In that case, do it after step 11 instead.)
- The Live Streaming page URL can be found, by clicking the share arrow in the YouTube Event, and copying the link there.
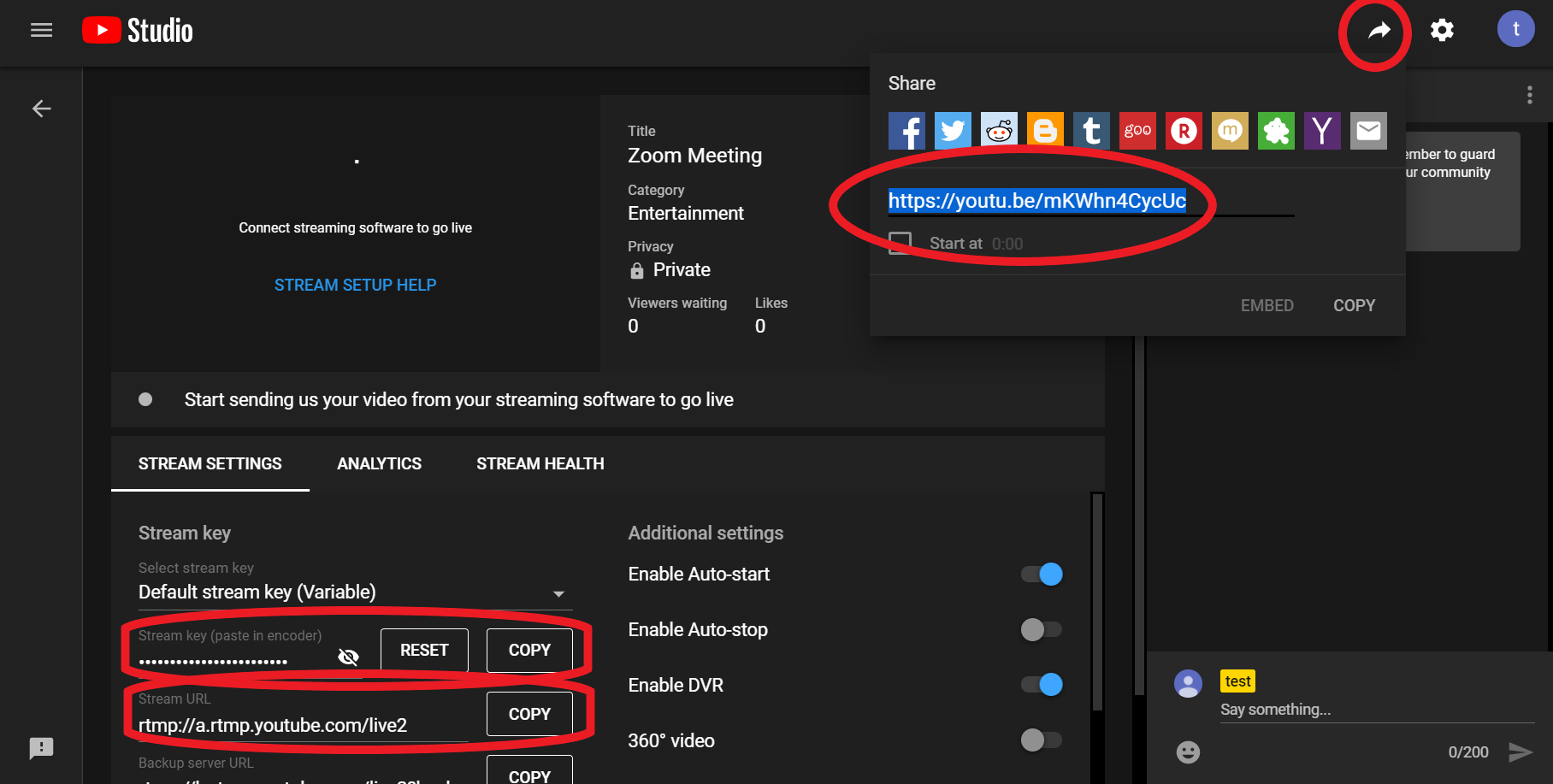
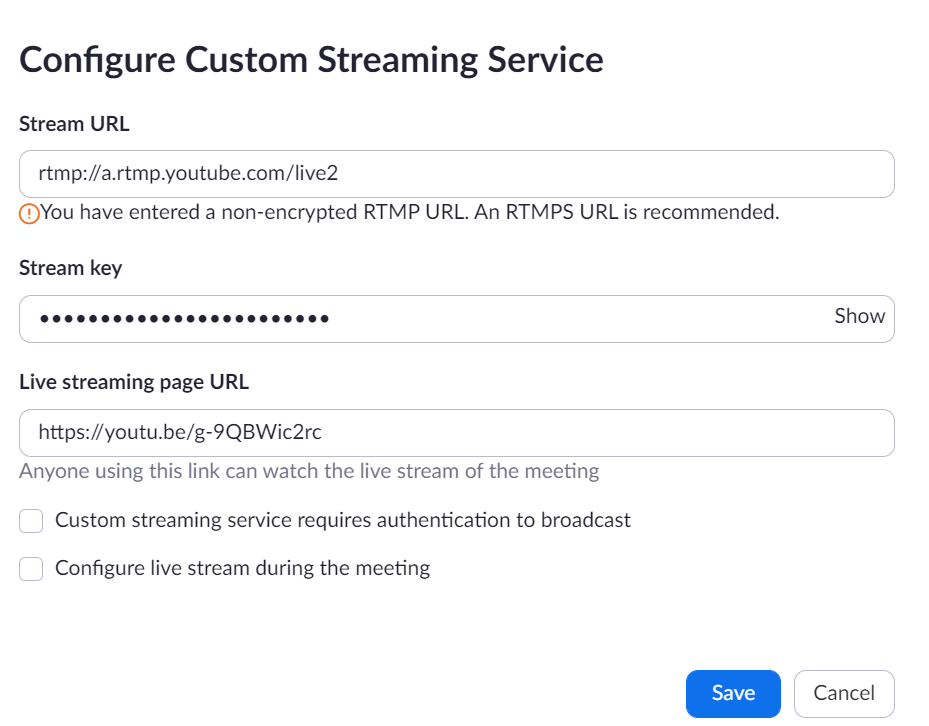
- The Live Streaming page URL can be found, by clicking the share arrow in the YouTube Event, and copying the link there.
- Start your Zoom meeting or webinar when you are ready to begin the event.
- From "More" in the Meeting Controls, Click "Live on Custom Live Streaming Service".
Reference: Zoom official help center (Live streaming meetings or webinars using a custom service)
- Click "EDIT VIDEO" below the movie.
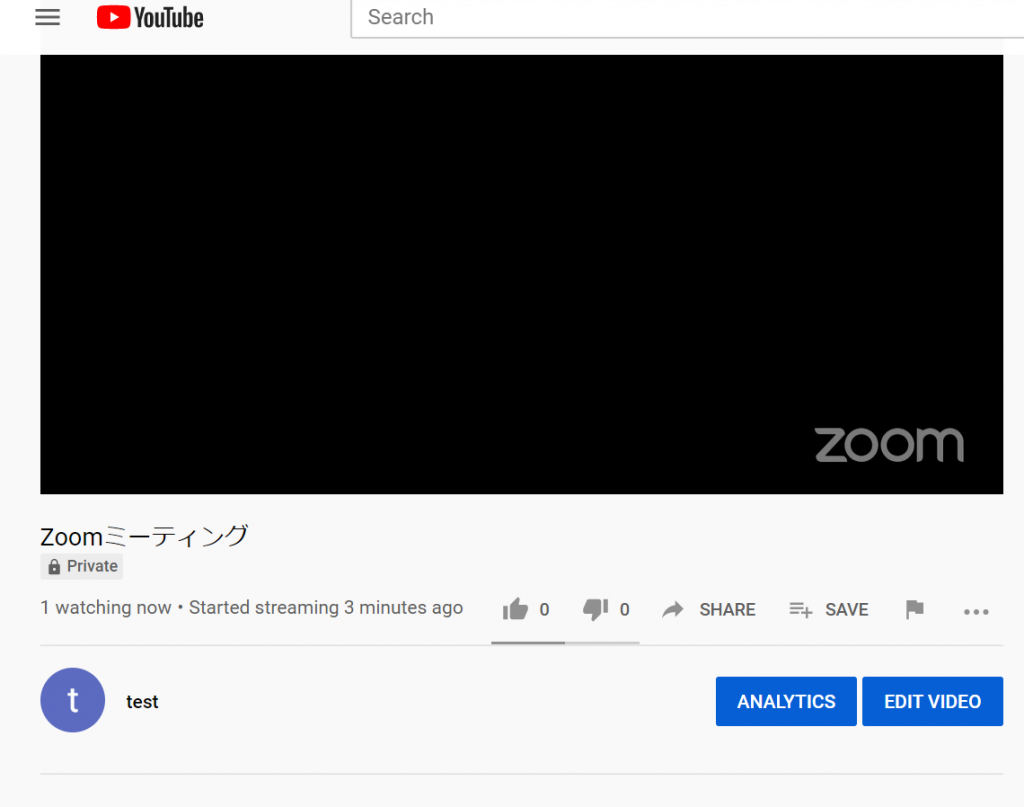
- In the bottom right, click "Visibility."
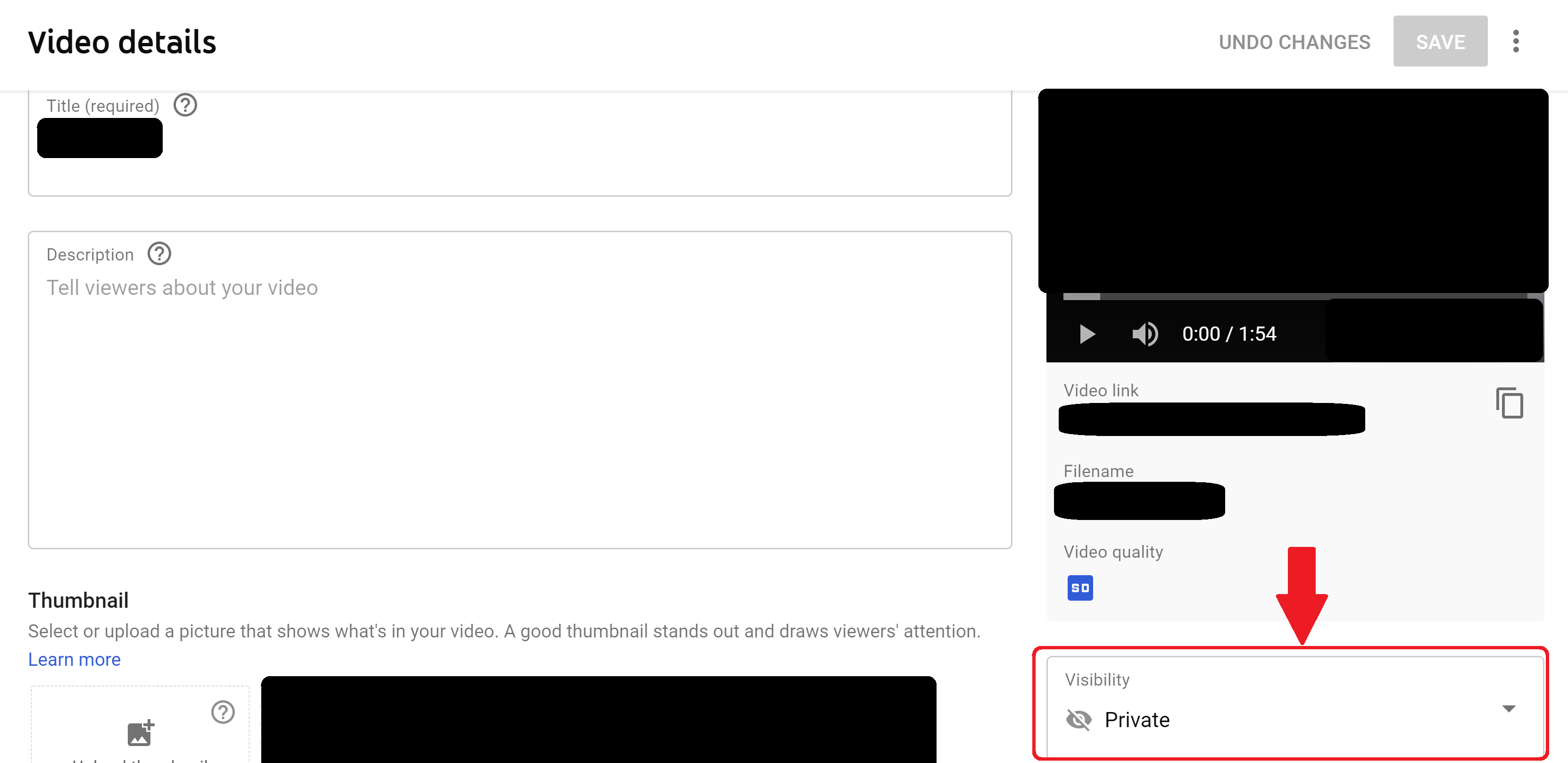
- Select "Private" and then click "SHARE PRIVATELY."
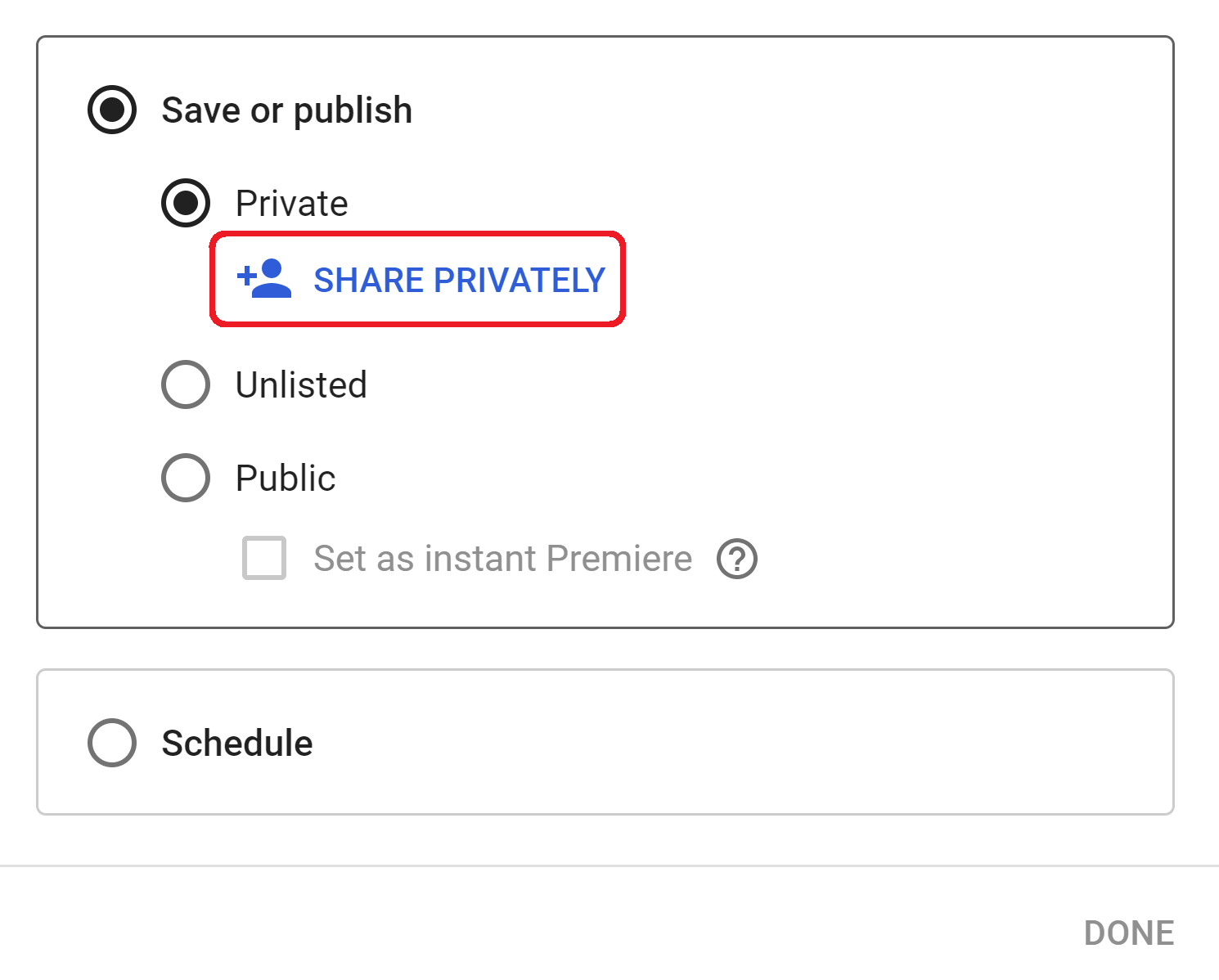
- Under “Share video privately,” check “Let everyone at g.ecc.u-tokyo.ac.jp view” and click "DONE."
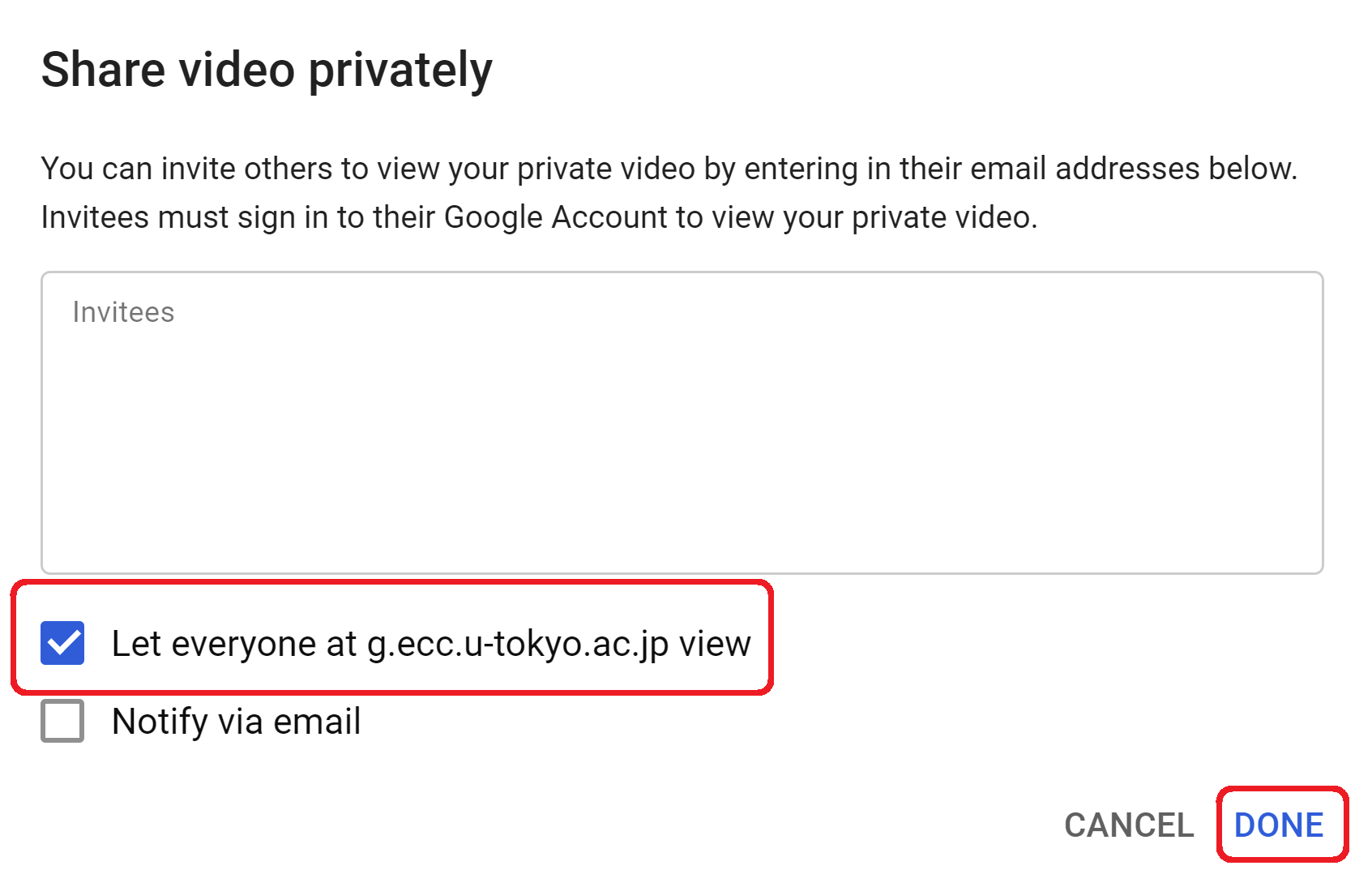
- After you return to the menu shown in Step 3, click "DONE" to close the menu.
- You will return to the menu shown in Step 2. Click "SAVE" in the top right to save changes.