概要
本来とは異なる方法で東京大学のZoomアカウントを作成すると、ライセンスが付与されておらず特定の機能が使えない、もしくは「アカウント情報を更新」という画面が表示されZoomにサインインできない、といった状況に陥る場合があります。
まず本ページ前半の「前提」では、これらの状況の場合分けを行います。その内のいくつかの場合では、UTokyo Zoomという東大の管理する範囲外にアカウントが作成されてしまっており、問題の解決のためにはこのユーザーをUTokyo Zoomのメンバーへの切り替えるという作業が必要です。
この作業の詳細を、本ページ後半の「手順」にて説明しています。「手順」の記述に従って、UTokyo Accountでのサインイン(SSOでのサインイン)を行なってください。
以下で案内する手順に従うことにより、東京大学の提供する本来の形式のZoomアカウントとなり、ライセンスも付与されます。
目次
前提
状況その1:ライセンスが付与されていない
Zoomのプロフィール画面にアクセス(サインインしていない場合はサインイン)して、「ライセンスタイプ」という欄が「ライセンスあり」となっていない場合、まずは以下2点を確認の上、それぞれの操作に進んでください。
※「アカウント情報を更新」等と表示されZoomにサインインできない場合には、「状況その2」に進んでください。
確認事項:
- a) 「プロフィール」の「サインイン用メールアドレス」という欄にて
10桁の共通ID@utac.u-tokyo.ac.jpと表示されているか。 - b) 「アカウントプロフィール」にて、「UTokyo Zoom」と表示されているか。
操作:
-
a)
10桁の共通ID@utac.u-tokyo.ac.jpかつ b)「UTokyo Zoom」と表示されている場合
=>10桁の共通ID@utac.u-tokyo.ac.jpかつ「UTokyo Zoom」のユーザーには、翌日には自動でライセンスが付与されるようになっています。 丸一日以上経過してもライセンスが付与されない場合は、サポート窓口までお問い合わせください。 -
a)
10桁の共通ID@utac.u-tokyo.ac.jpと表示されているが、 b) 「UTokyo Zoom」と表示されていない場合
=> 本ページ下部の「手順」に進んでください。 -
a)
10桁の共通ID@utac.u-tokyo.ac.jpと表示されていないが、 b) 「UTokyo Zoom」と表示されている場合
=> まずは10桁の共通IDではないZoomアカウントの利用についてに従って、10桁の共通IDのアカウントへの変更を行なってください。24時間以内に自動的にライセンスが付与されます。 -
a)
10桁の共通ID@utac.u-tokyo.ac.jpと表示されておらず、 b) 「UTokyo Zoom」とも表示されていない場合
=> 10桁の共通IDではないZoomアカウントの利用についての「10桁の共通IDのアカウントへの変更手順」をご確認ください。「現在のアカウント(10桁の共通IDではないもの)が不要の場合」と「現在のアカウント(10桁の共通IDではないもの)から情報を引き継ぎたい場合」との二通りの場合の変更手順が案内されています。
前者を選択された場合、ページの案内に従って、UTokyo Accountでサインインできる10桁の共通IDのアカウントをご利用いただくと、自動的にライセンスが付与されているかと思います。
後者を選択された場合、ページの案内に従って、メールアドレスの10桁の共通ID@utac.u-tokyo.ac.jpへの変更が完了しましたら、本ページ下部の「手順」に進んでください。
状況その2:「アカウント情報を更新」
もし 10桁の共通ID@utac.u-tokyo.ac.jp でサインインしようとして以下のような画面が表示される場合は、以下の「手順」に進んでください。
一方、どのメールアドレスでサインインしているのかわからない場合、もしくは 10桁の共通ID@utac.u-tokyo.ac.jp 以外のメールアドレスでサインインしようとしている場合には、(アプリの場合には「詳細を見て選択」ボタンを押した上で)「メールアドレスを更新」のボタンを押してください。
- アプリでサインインした場合:「詳細を見て選択」を押すと以下の「ブラウザでサインインした場合」の画面が表示されます。
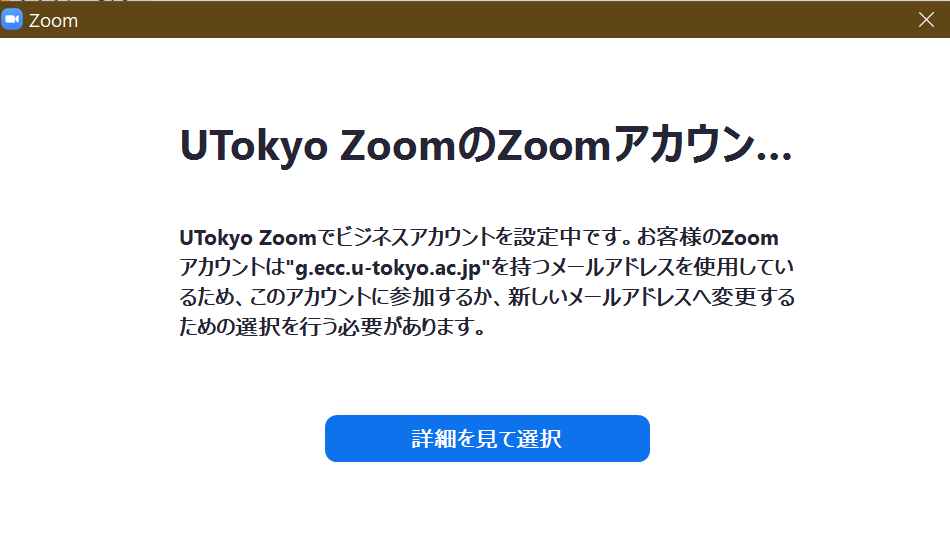
- ブラウザでサインインした場合
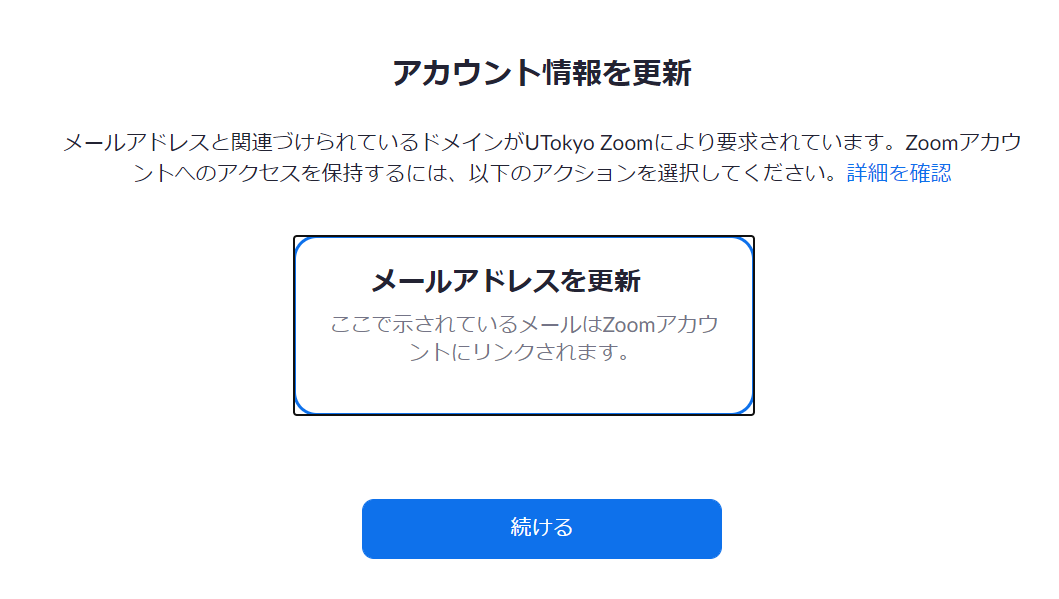
次に、以下の画面の「現在のメールアドレス」の欄に 10桁の共通@utac.u-tokyo.ac.jp 以外のメールアドレスが表示され、かつ今後もこのアカウントを継続して利用したい場合には、「新しいメールアドレス」に 10桁の共通ID@utac.u-tokyo.ac.jp を入力し、メールアドレスの変更を行なってください。メールアドレスの 10桁の共通@utac.u-tokyo.ac.jp への変更が完了したら以下の「手順」に進んでください。
一方、このアカウントを継続して利用する必要がない場合にはZoom サインイン方法に従ってサインインしてください。 10桁の共通ID@utac.u-tokyo.ac.jp という別のZoomアカウントにサインインできますので、今後はこちらのアカウントをお使いいただくことになります。
※メールアドレスの変更を行う際に「メールアドレス「1234567890@g.ecc.u-tokyo.ac.jp」はすでに使用されています。」といったメッセージが出る場合、既に1234567890@utac.u-tokyo.ac.jpというアカウントが存在しているため、先にそちらを削除する必要があります。10桁の共通IDではないZoomアカウントの利用についてのページ最下部に、10桁の共通ID@utac.u-tokyo.ac.jpのアカウント削除フォームが用意されていますので、こちらをご利用ください。
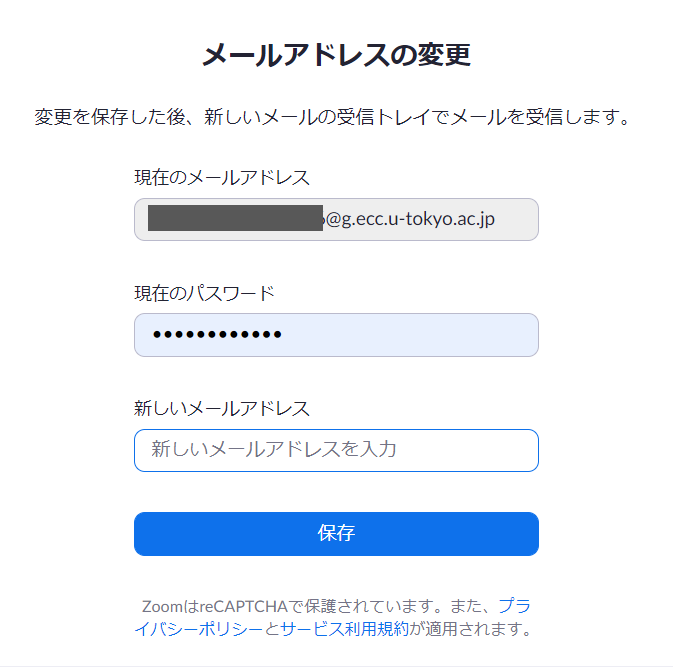
手順
基本的にuteleconで案内しているZoom サインイン方法と同じですが、UTokyo Zoomでないユーザーが初めてこの手順でサインインする場合、「メールアドレスの確認」という通常とは異なるステップが追加されます。以下は、この通常とは少し異なる手順を案内するものです。
※上級者向けメモ:この「メールアドレスの確認」のステップによりUTokyo Zoom外のユーザーがUTokyo Zoomのメンバーとなることができます。
- 既にサインインしているZoomアカウントがあればサインアウトしてください。
- 東京大学専用のZoomのページ https://u-tokyo-ac-jp.zoom.us/ にアクセスしてください。
- 「UTokyo Zoom」と書かれたページが表示されるので、そのページにある「Config」と書かれたボタンを押してください。
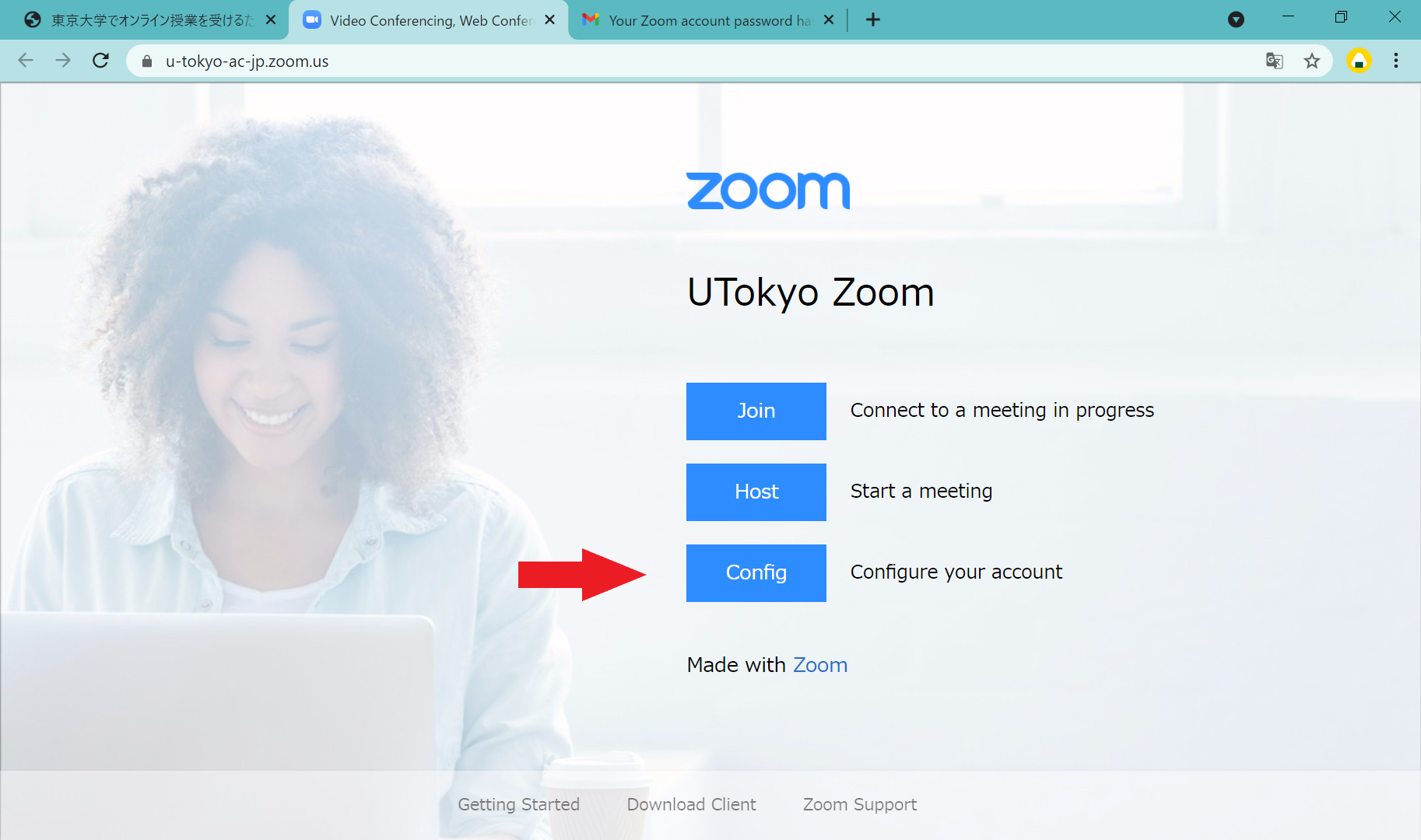
- UTokyo Accountでサインインしてください(UTokyo Accountにサインイン済みの場合は、この画面を経ずにそのままサインインが完了します)。
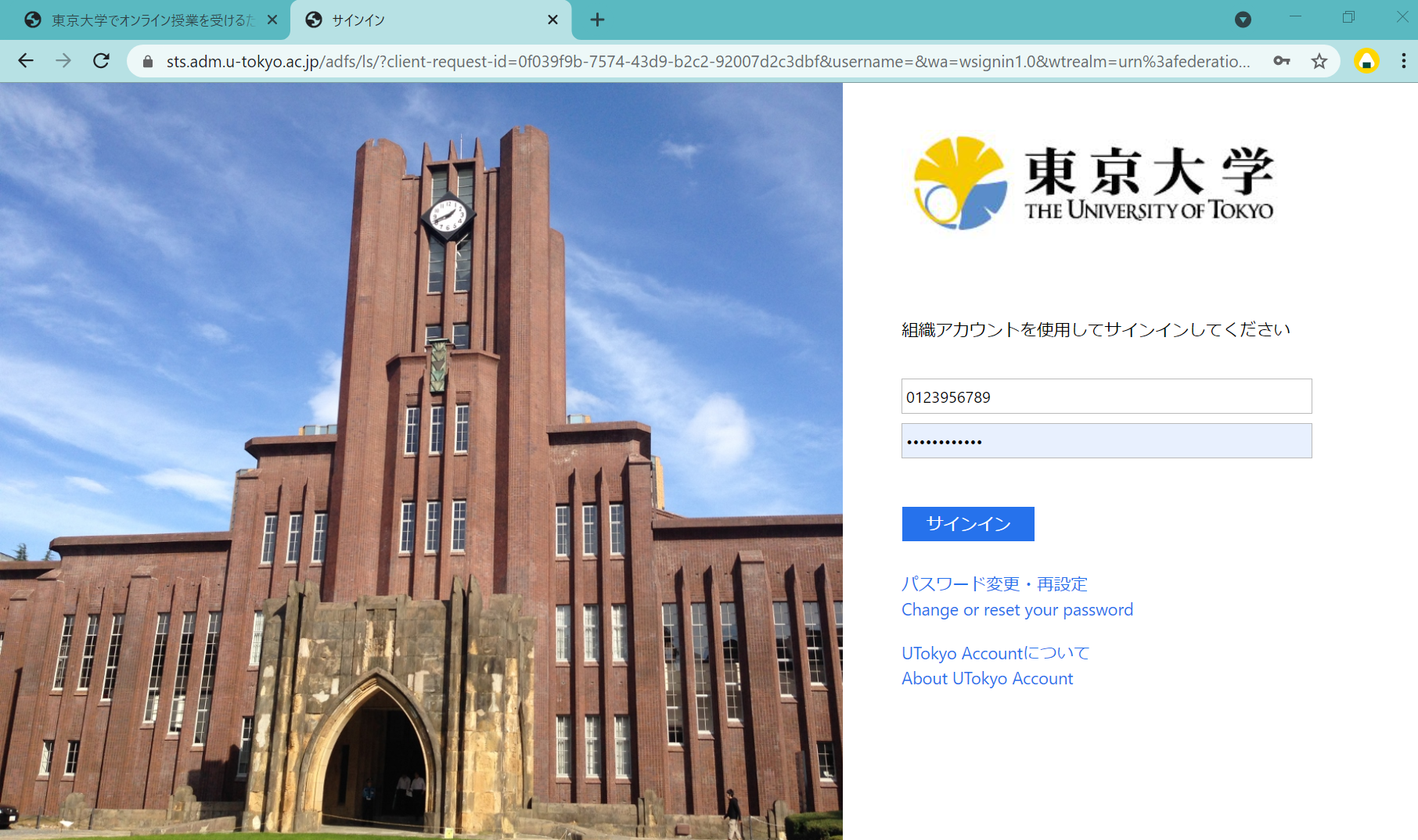
- 「メールアドレスの確認」という画面が表示されるので、「メールアドレスの確認」のボタンを押してください。
※上級者向けメモ:「メールアドレスの確認」のボタンを押すことによって、UTokyo Zoom内の保留中ユーザーとなります。ここがUTokyo Zoom内に入るミソです。なお、SSOのサインイン時プロビジョニングにより、この時点でライセンスタイプ「ライセンス済み」のユーザーとして保留中になっています。
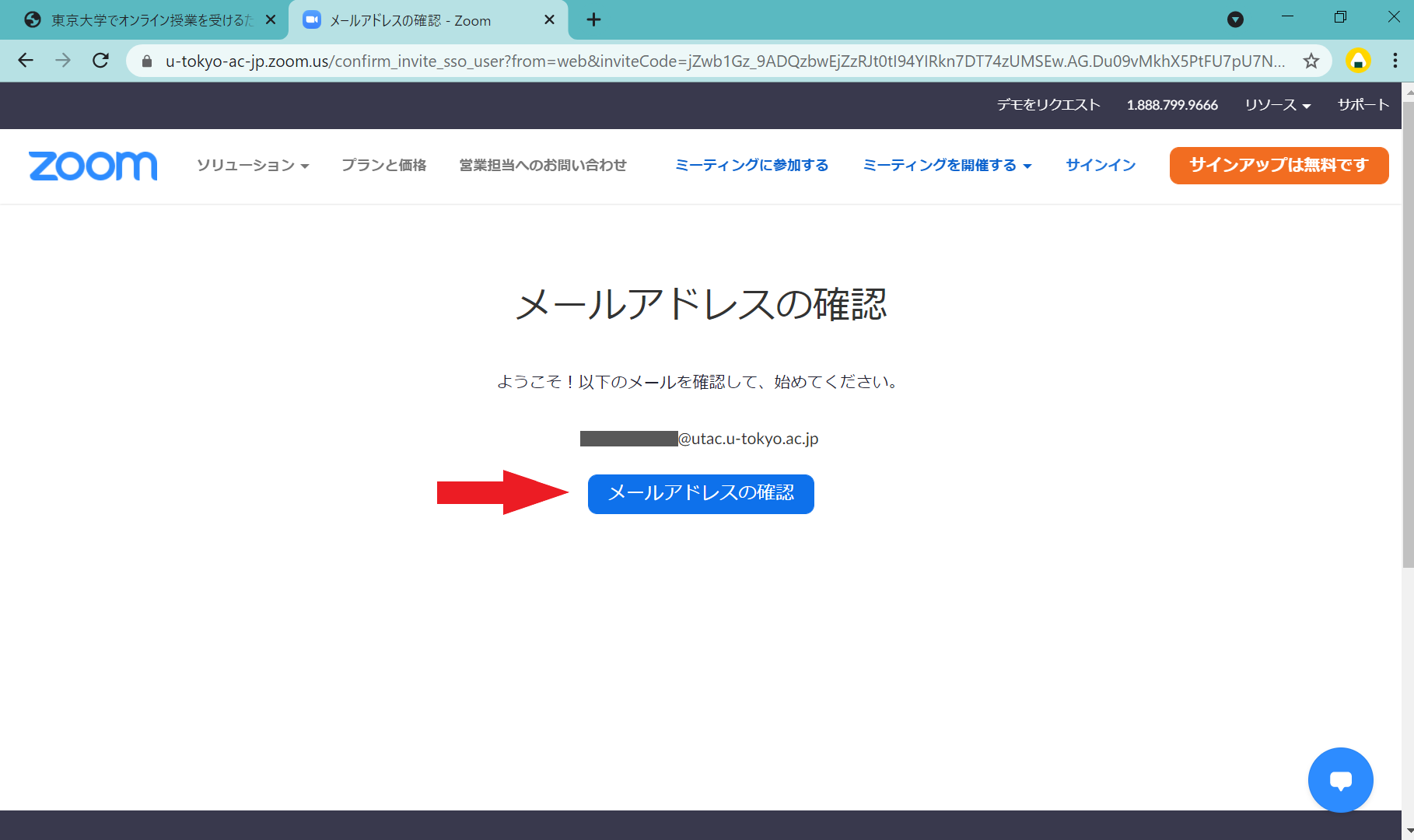
- ECCSクラウドメールに以下のようなメールが届くので、「新しいアカウントへ切り替えてください」のボタンを押してください。
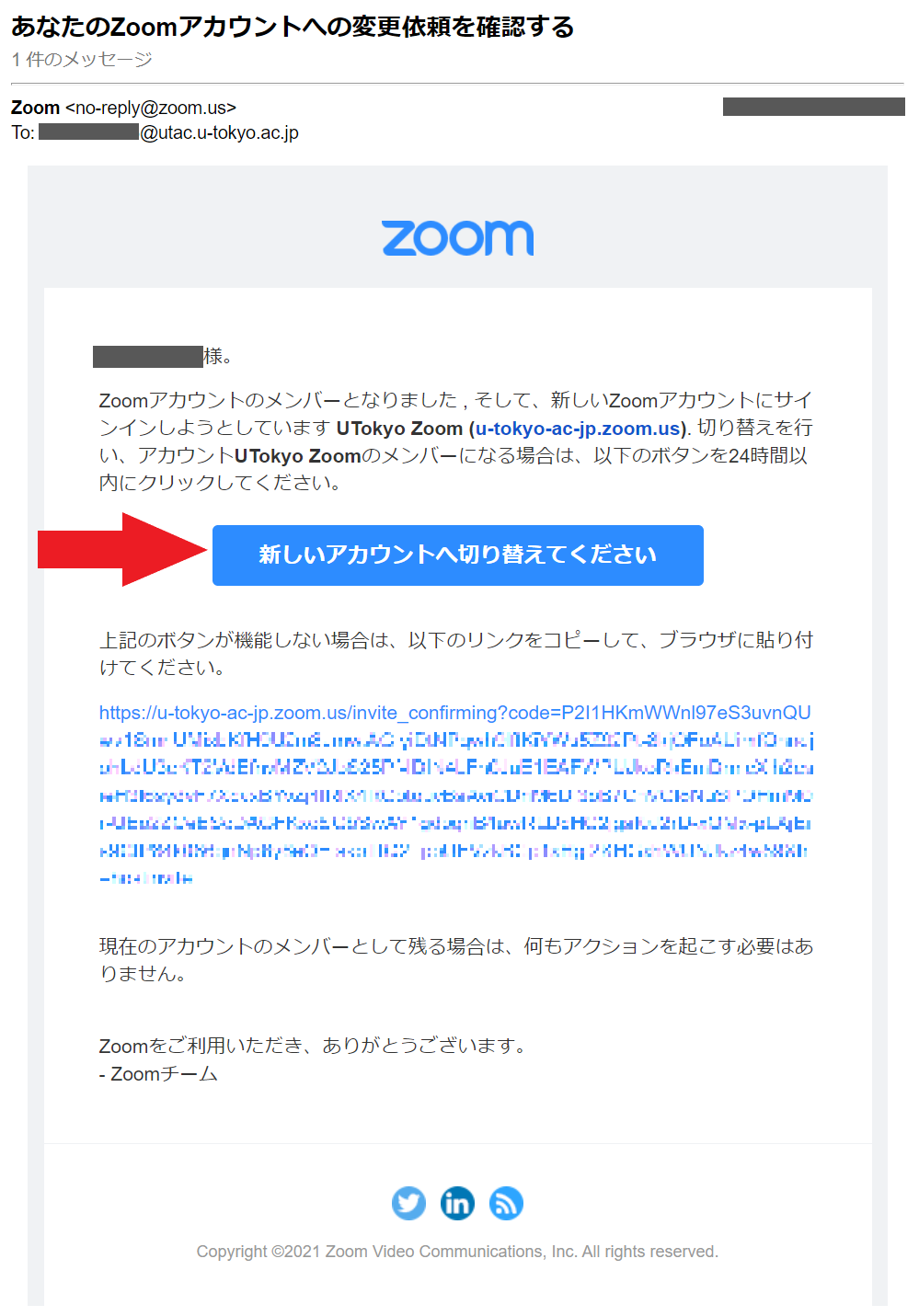
- 「この招待を受け入れることにより、新しいZoomアカウントへの切り替えが行なわれます」という画面が表示されるので、「確認して切り替える」のボタンを押してください。
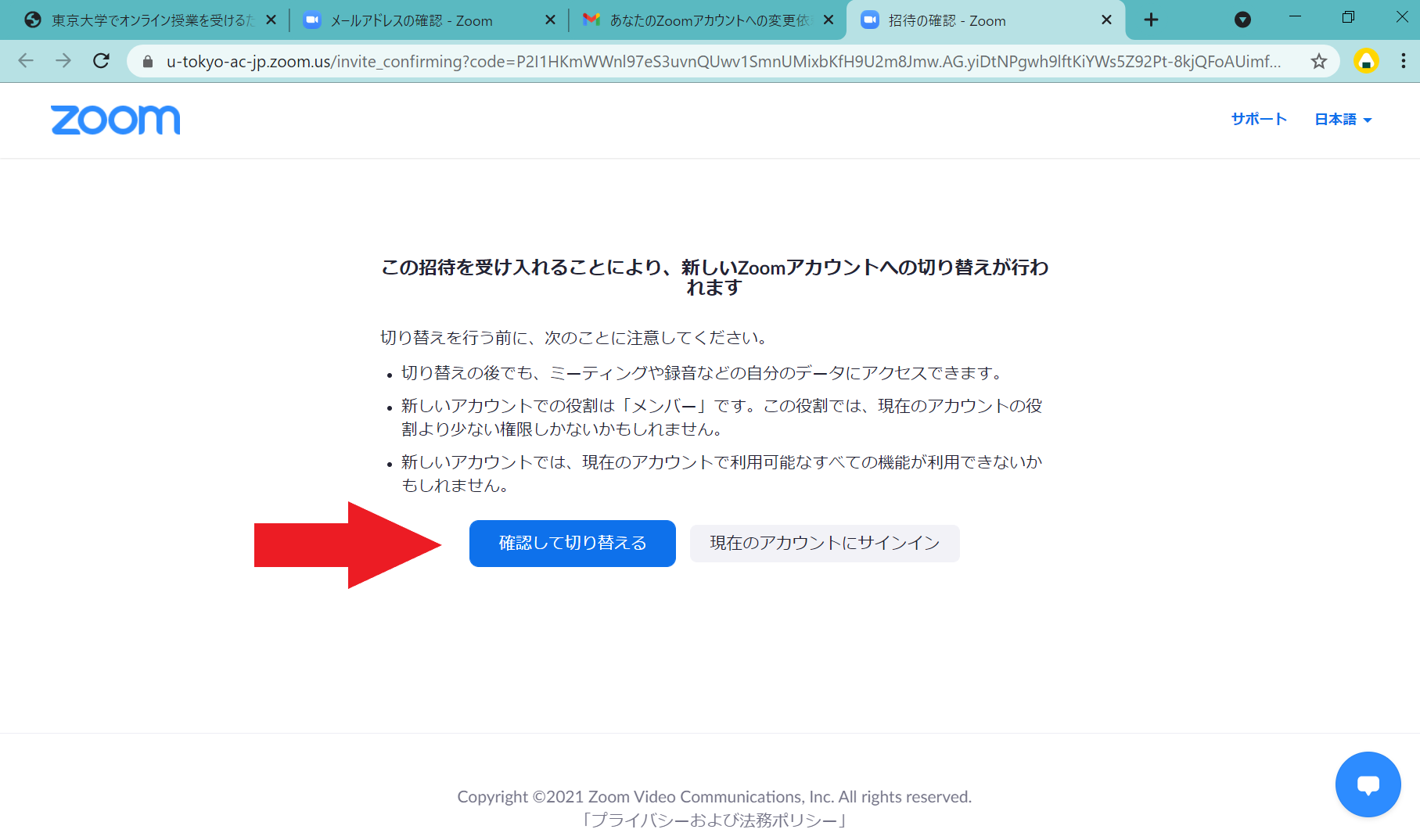
- 「アカウントを切り替えています」という画面が表示されます。
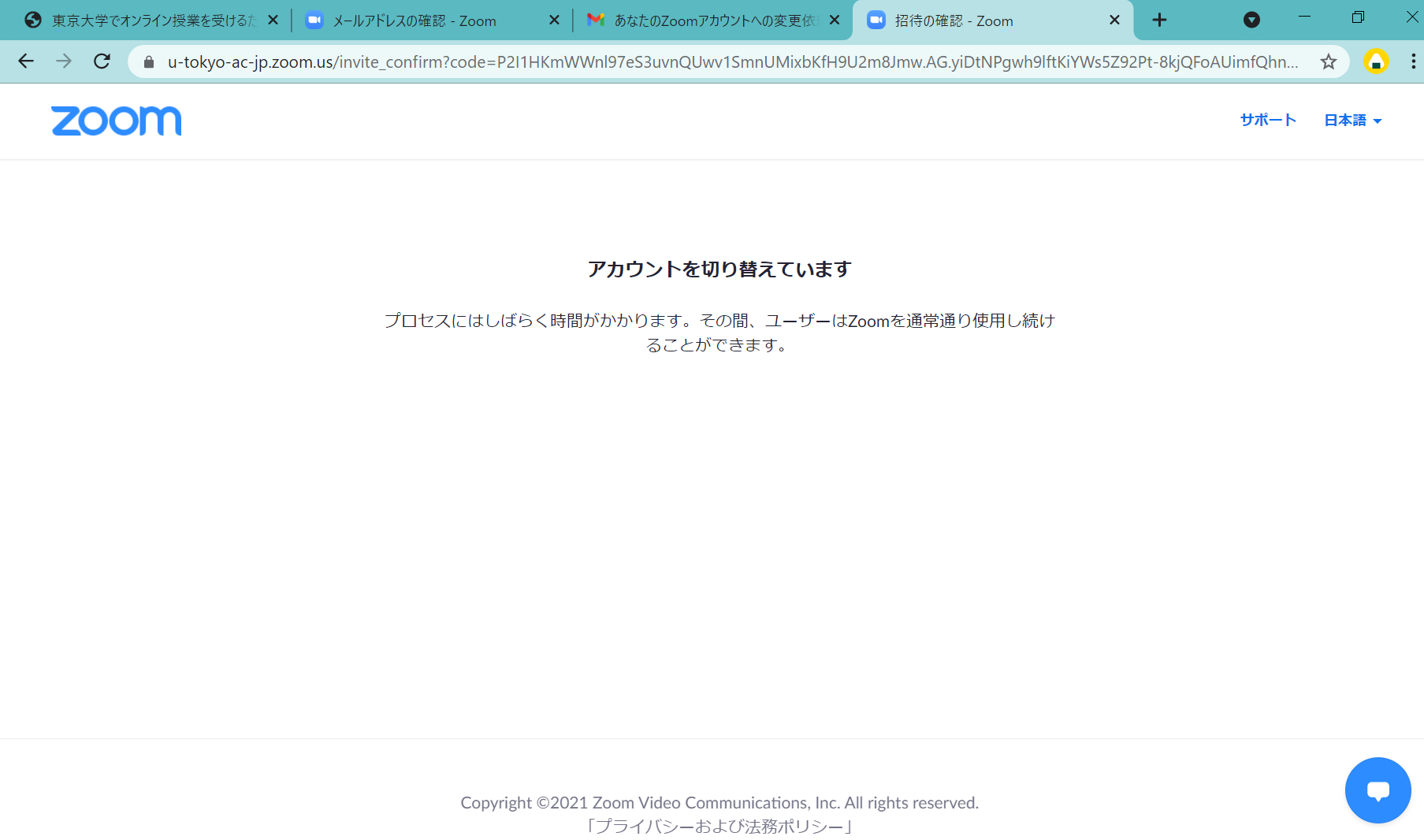
- 暫くして画面をリロードし、「アカウントが正常に切り替わりました」と出たら成功です。「プロファイルページへサインイン」のボタンを押してみてください。
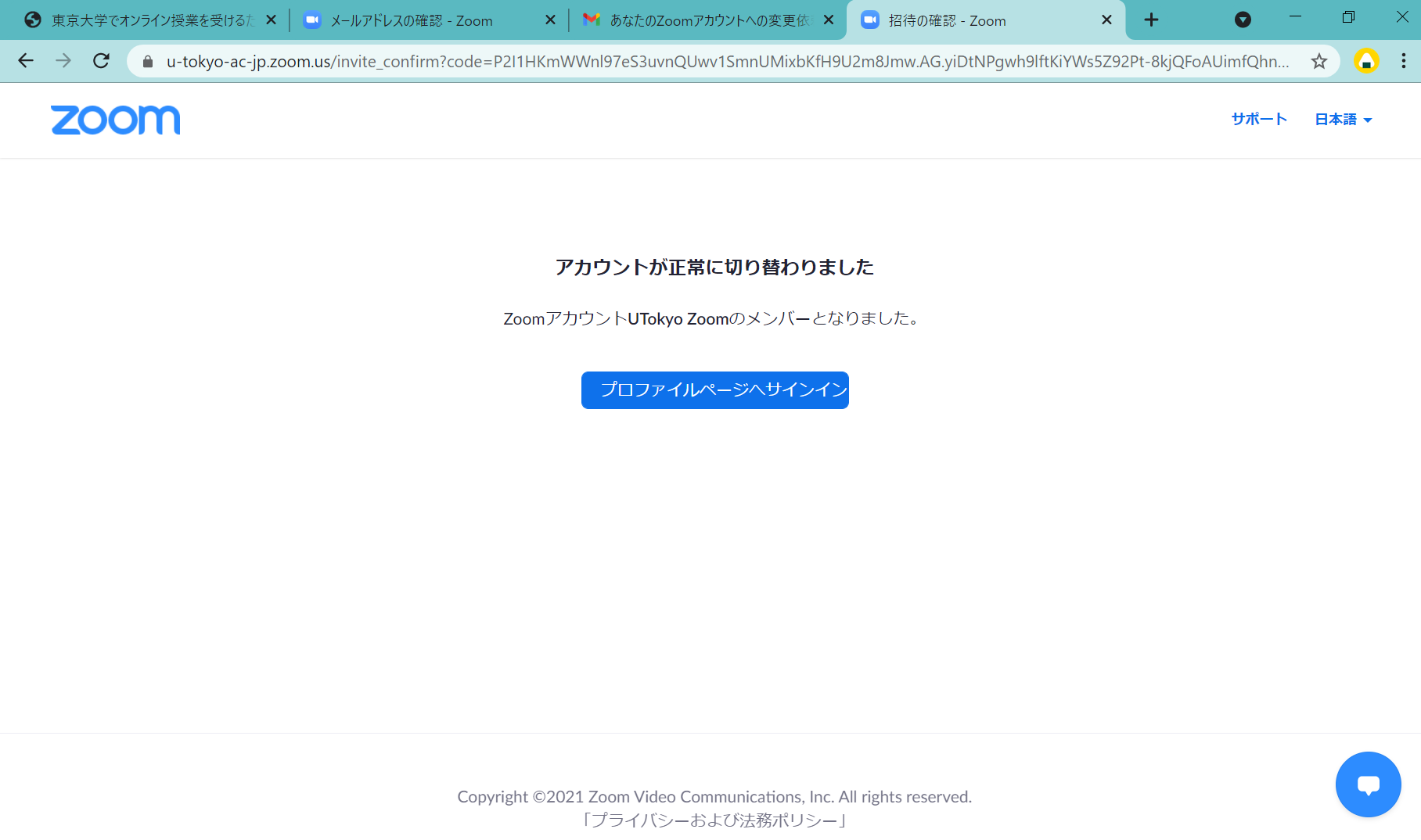
- プロファイルページへサインイン後、「プロフィール」の「ライセンス」という欄にて「ライセンスあり ミーティング 300参加者」と表示されていること、「アカウントプロフィール」にて「UTokyo Zoom」と表示されていることをご確認ください。
- 以上の手順が無事完了すると、ECCSクラウドメールに以下のようなメールも届きます。
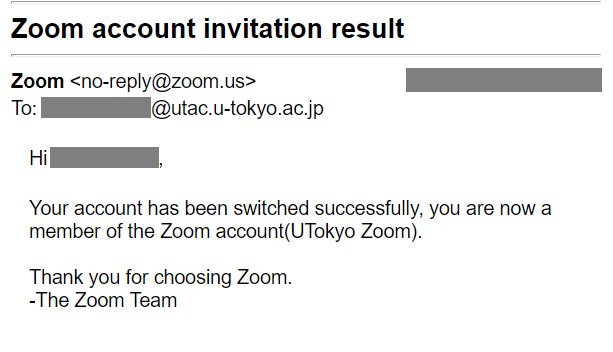
なお、これ以降のサインインについては、通常通りZoom サインイン方法(utelecon)の手順になります。
解説(上級者向け)
追って書きます。
現在は暫定的なものとして上級者メモをいくつか添えていますが、この欄にて体系的に説明をまとめ直すつもりです。
暫くお待ちください。