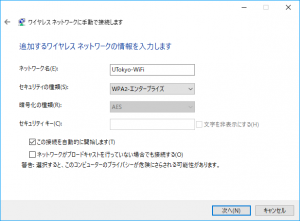Question
I can't connect to UTokyo WiFi with my Windows 10 laptop. What should I do?
Answer
Please note that you sometimes fails in WiFi settings for an unknown problem that we can't resolve.
Delete old account from device
If your device retain property of old WiFi account, you can't connect to UTokyo WiFi with new one. You can't reach a setting phase to enter ID / password.
In this case you should delete old account from your device.
- Select Start
 button in left-bottom of your screen, and Select [Setting].
button in left-bottom of your screen, and Select [Setting]. - Select [Network & Internet] -> [Wi-Fi] -> [Manage known networks]. You would find [UTokyo-WiFi], then select it and "delete".
Now you can enter new ID / password. If you still get rejected, go to the next section.
Manual Settings
We don't have English screenshots.
Although Windows 10 could configures WiFi automatically, manual configuring might help to resolve unknown problems. We will show it in following steps.
- Open Control Panel. You can Select Start
 button and type control panel in search box. That is the most certain way.
button and type control panel in search box. That is the most certain way. - Select Network & Internet.
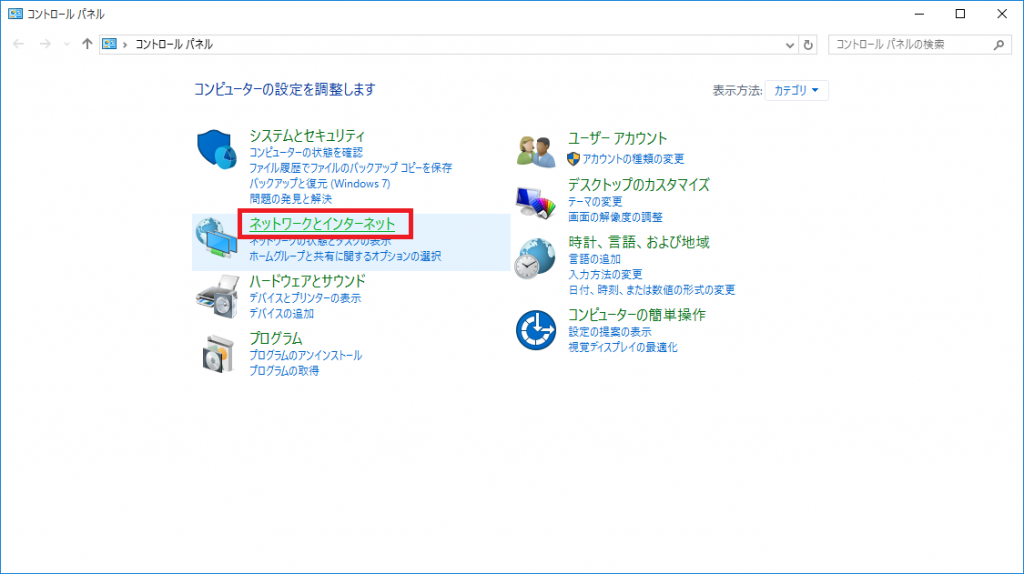
- Select Network and Sharing Center.
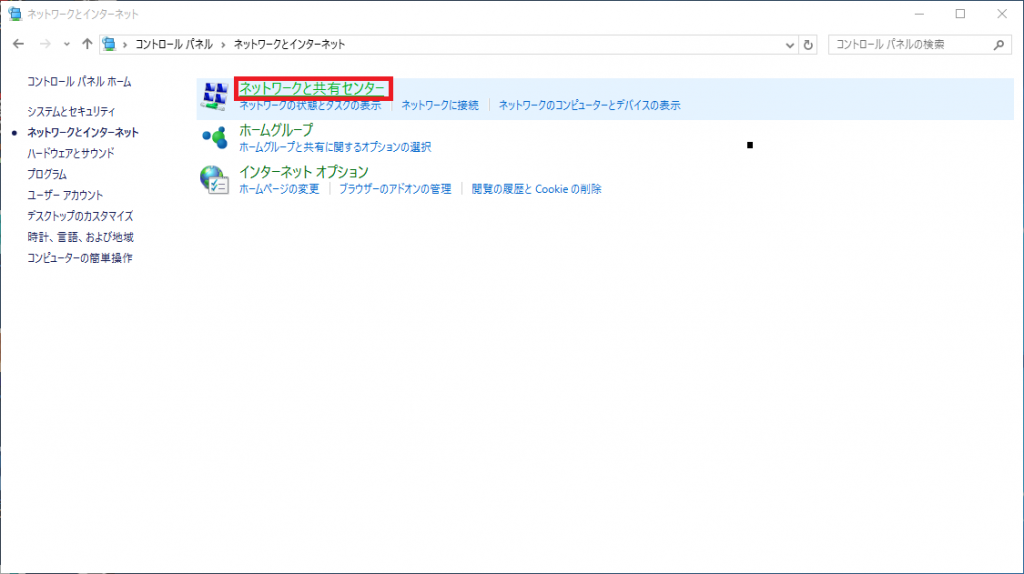
- Select Setup a new connection or network.
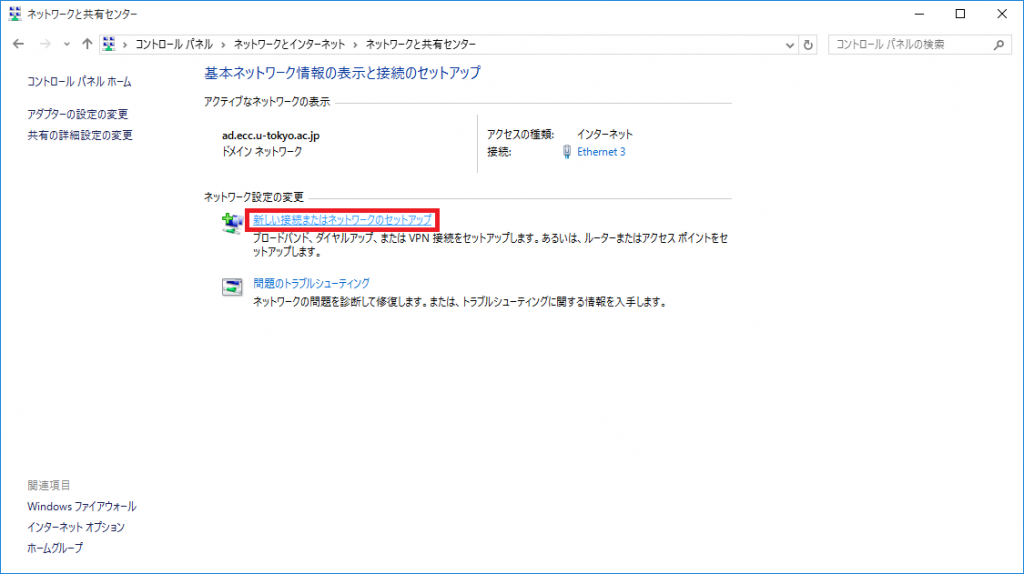
- Select Manually connects to a wireless network, then choose Next.
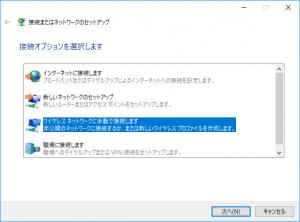
- Configure like below and select Next:
- The message "Successfully added UTokyo-WiFi" will appear. Then select Change connection settings.
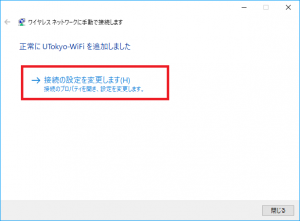
- UTokyo-WiFi Wireless Network Properties will appear. Select Security tab, then Settings.
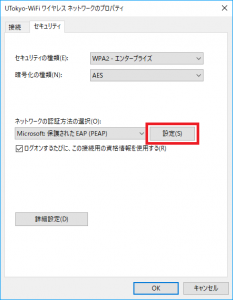
- Protected EAP Properties will appear. Check Security Communication RootCA2 in Trusted Root Certification Authorities, then select Configure...
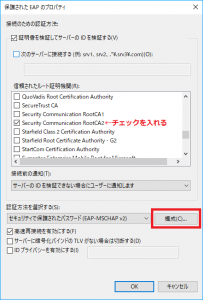
- EAP MSCHAPv2 Properties will appear. Confirm that Automatically use my Windows logon name and password (and domain if any) checkbox is unchecked. Select OK, then Select OK to close Protected EAP Properties.
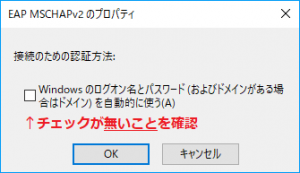
- Select Advanced Settings in the Security tab of UTokyo-WiFi Wireless Network Properties.
- Check Specify Authentication mode and choose User Authentication. Then select Save credentials.
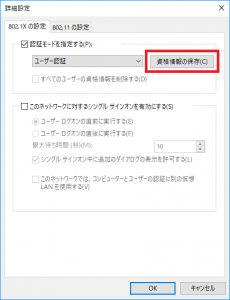
- Enter UTokyo WiFi account User ID in text box above, and password below. Select OK.
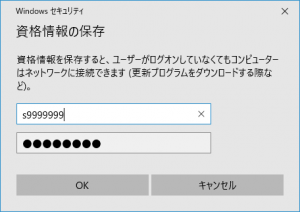
- Select OK to close Advanced Settings, then Select OK to close UTokyo-WiFi Wireless Network Properties. Finally you have completed manual settings.