Overview
You can connect your channel to a Brand Account or your personal Google Account.
To restrict YouTube content so that only UTokyo members can view it, you need to use a channel that is connected to an ECCS Cloud Email (xxx@g.ecc.u-tokyo.ac.jp) account. Simply put, you need to sign in with an ECCS Cloud Email account and use a channel that is connected to your personal Google Account.
This page describes the steps needed to check the account type that is connected to your YouTube channel.
Types of Accounts that can be Connected to your Channel
Your channel can be connected to your account in the following two ways:
- Your channel can be directly connected to your personal Google Account.
OR
- Your channel can be connected to a Brand Account. A Brand Account is managed under your personal Google Account.
Learn more about Accounts and Channels on YouTube (ECCS hacks).
When you are signed into YouTube with an ECCS Cloud Email (xxx@g.ecc.u-tokyo.ac.jp) account and share YouTube content from your channel linked to your ECCS Cloud Email account (1), it is possible to restrict viewing to UTokyo members only.
However, when using a channel connected to a Brand Account (2), you cannot restrict content viewing to UTokyo members only, even if you are signed into YouTube with an ECCS Cloud Email account.
References: YouTube official help
How to Check the Type of Account Connected to your Channel
The icon in the top left corner distinguishes between YouTube and YouTube Studio.
On YouTube
- In the top right corner of the youtube.com homepage, click your channel icon.
- Click “Settings.”
- On the “Account” screen, check what appears under the “Your YouTube channel” section.
-
If you see this screen, your channel is connected to a Brand Account.
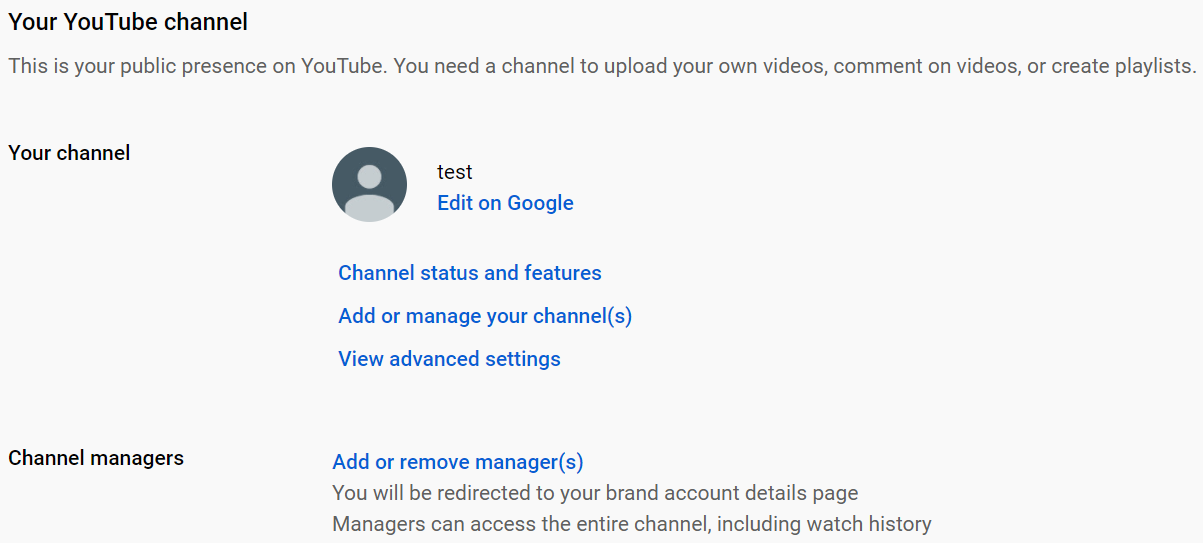
-
If you see this screen, your channel is connected to your personal Google Account.
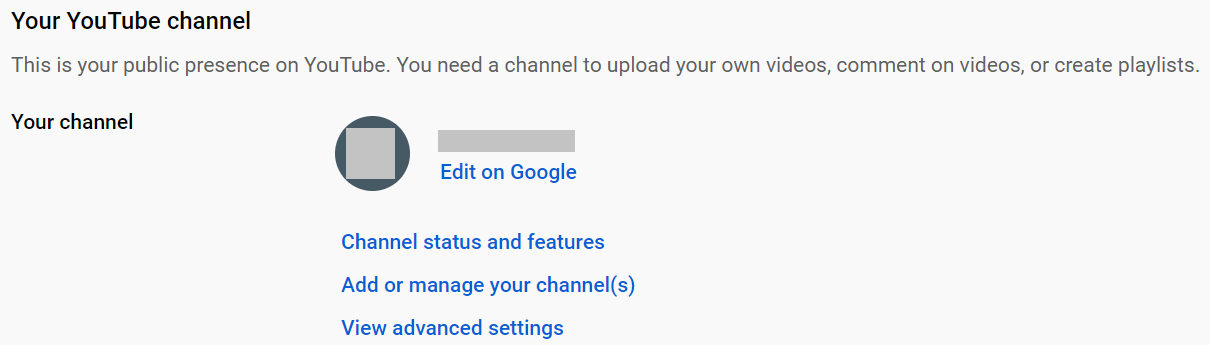
-
If you see this screen, you do not own a YouTube channel. You can upload videos only after creating a YouTube channel.

-
If you see this screen, you do not own a YouTube channel but you have a Brand Account that does not own a YouTube channel.
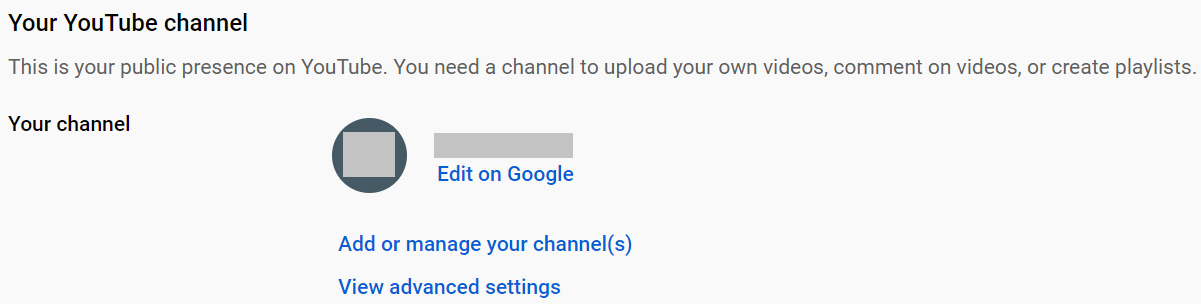
On YouTube Studio
- From the YouTube Studio page, Click “Settings” from the menu on the left-hand side.
- Under the “Permissions” tab, check which of the following screens appears.
-
If you see this screen, your channel is connected to a Brand Account.
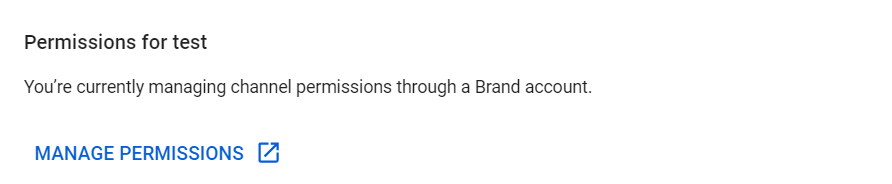
-
If you see this screen, your channel is connected to your personal Google Account.
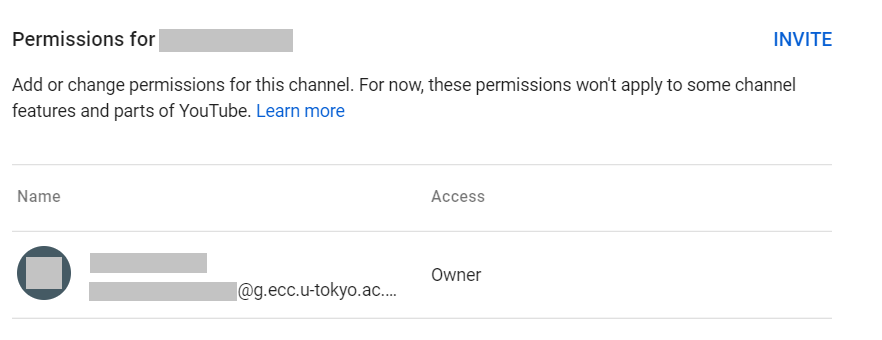
How to Switch Channels
Every channel is connected to an account. Therefore, you can switch channels by switching accounts.
- In the top right corner, click your channel icon.
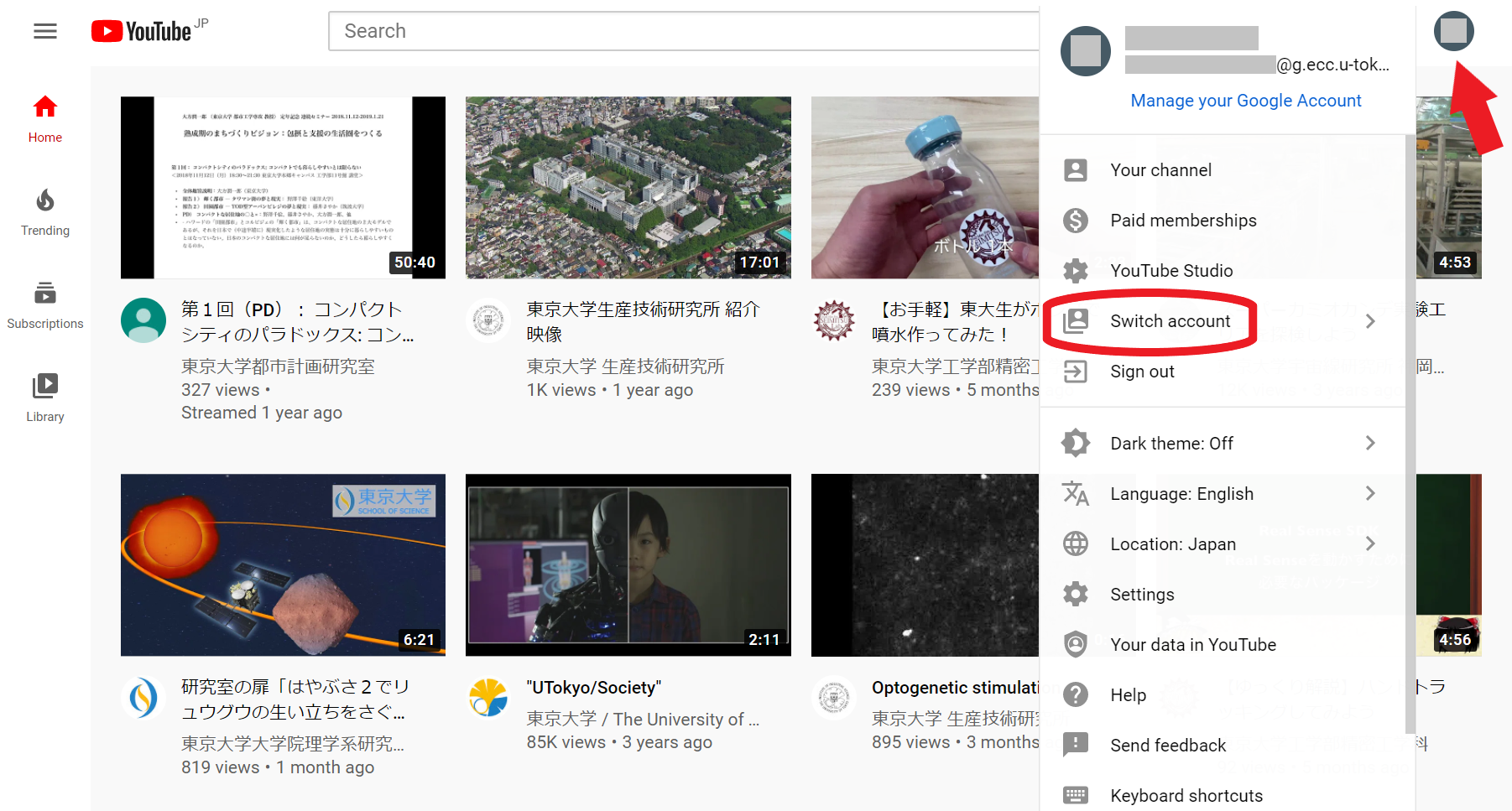
- Click “Switch account.” You will see the email account that you are currently signed in as, as well as a list of the accounts that you manage under the email address.
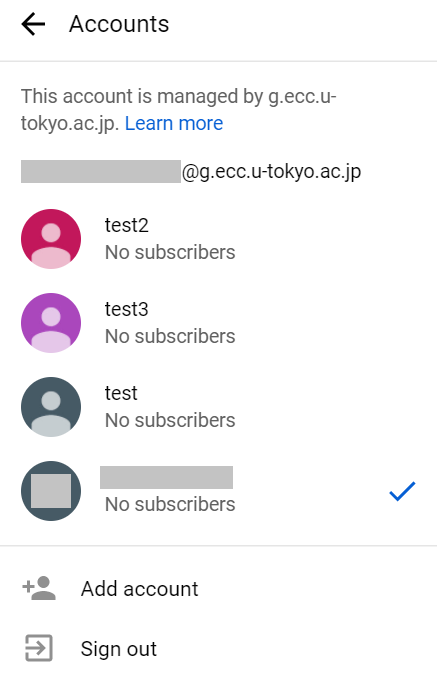
- Click the account you want to use.
You can always check the name and icon in the top right corner to confirm what channel you are currently using.