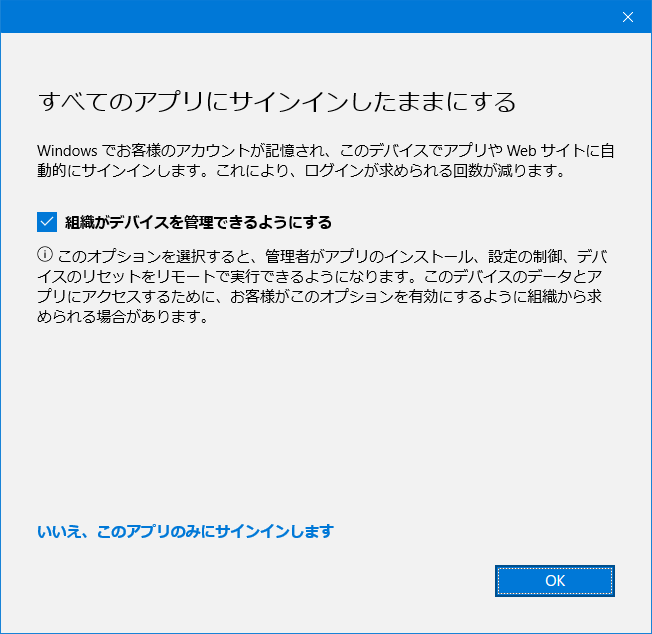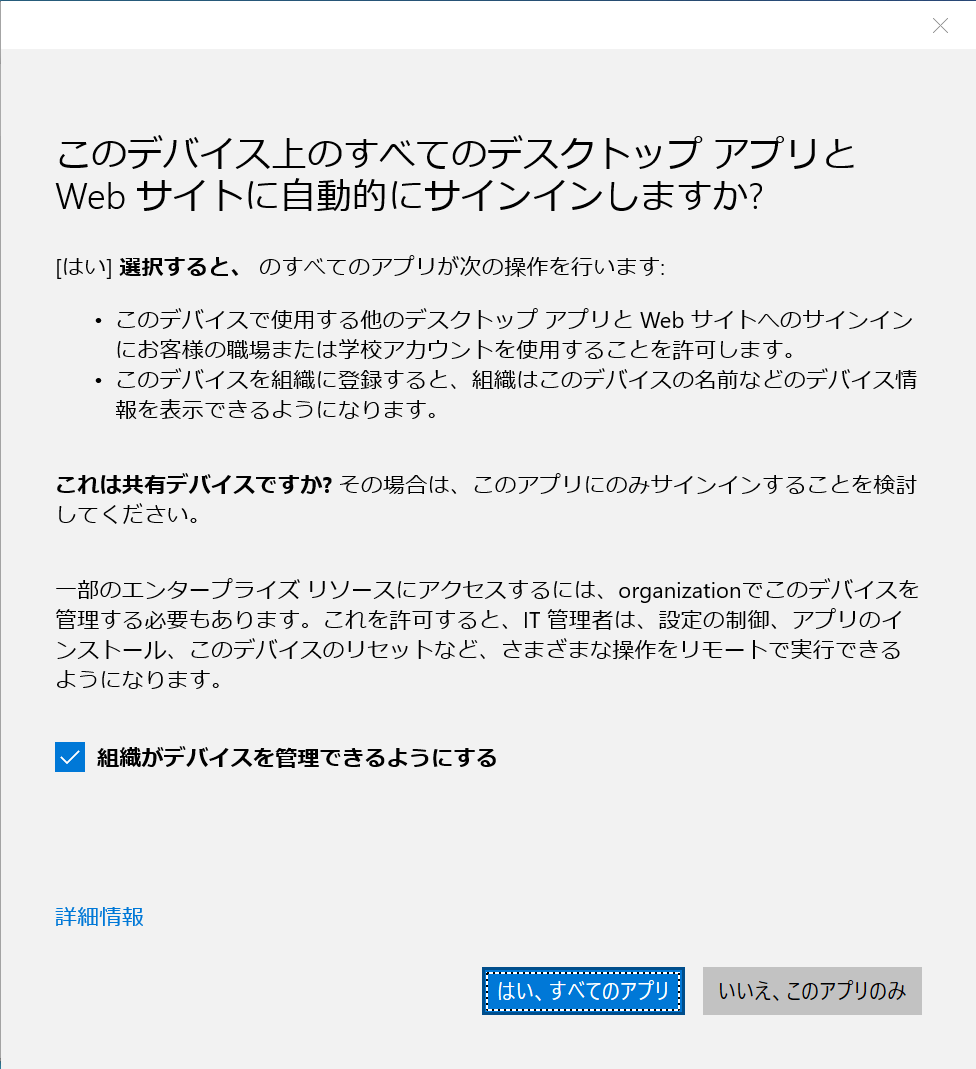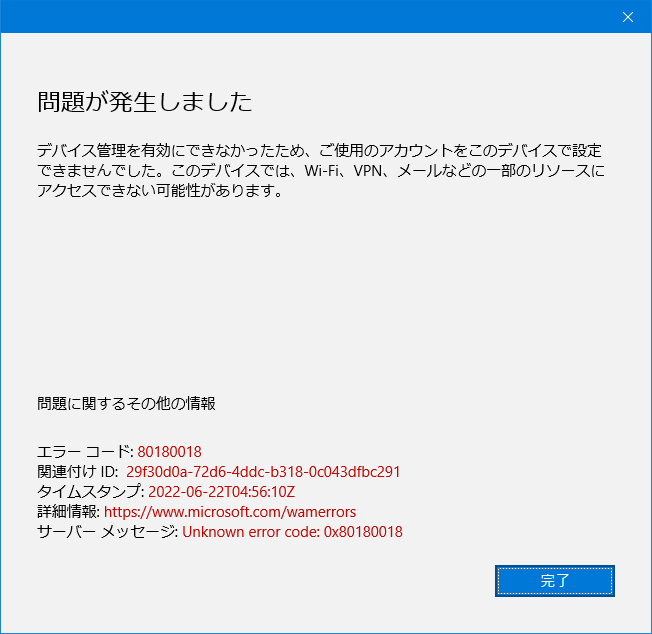質問
- ライセンス認証のため Windows で Office にサインインすると「すべてのアプリにサインインしたままにする」か聞かれましたが、何を選べばよいですか?
回答
- 「組織がデバイスを管理できるようにする」のチェックを外したうえで
- 「いいえ、このアプリのみにサインインします」をクリックすることを推奨します。
過去に「いいえ」ではなく「OK」をクリックしてサインインしていた場合、「設定」→「アカウント」→「職場または学校にアクセスする」→UTokyo Account を選択して「切断」ボタンを押すとこの推奨設定に戻すことができます。
説明
Windows では Office のライセンス認証に WAM (Web Account Manager) というフレームワークを用います。
この WAM によるダイアログボックスは Windows の持ち込み端末だけでなく、 ECCS 端末の Win 環境でも表示されます。
「組織がデバイスを管理できるようにする」はモバイルデバイス管理 (製品名 Microsoft Intune)に関するものです。これはノートPCやスマホなど社外へ持ち出す端末に対し、セキュリティを担保しつつ企業のデータへアクセス可能にさせるサービスです。
東京大学ではデバイス管理機能を有効化していないため、ここにチェックを入れても大学が個人のデバイスを管理(遠隔でのアプリインストールや設定の強制、データ消去など)できるようにはなりません。
しかし、ここにチェックするとエラー(後述の 80180018 が典型)が表示されるトラブルが報告されています。従って、チェックを外すことを推奨します。
「すべてのアプリにサインインしたままにする」は「Azure AD 登録」に関するものです。Azure AD (Active Directory) は Microsoft 365 などのクラウドサービスのサインインに利用するユーザー管理台帳のようなものとお考えください。
「OK」を選びデバイスに UTokyo Account を「Azure AD 登録」すると、同じデバイスから他のアプリ(例えば Office のライセンスと OneDrive のアカウントは別管理です)で組織用 Microsoft アカウントへサインインするとき自動で UTokyo Account が選択されるようになります。
しかし、過去に「OK」を選んでいるとまれにエラー(後述の 135001, 700003 など)が表示されるトラブルが報告されています。従って、「いいえ」を選ぶことを推奨します。
また、同様の理由で「設定」→「アカウント」→「職場または学校にアクセスする」から UTokyo Account へサインインすることも非推奨です。
なお、「いいえ、このアプリのみにサインインします」を選択してもライセンス認証は Office アプリ全体に対して行われます。
つまり、 Word だけにサインインされる訳ではなく、 Excel や PowerPoint などへもサインインされます。
【注意】 https://myaccount.microsoft.com/device-list から登録されたデバイス一覧を確認できますが、この画面からデバイスを「無効化」すると自力で再び有効化することは出来ません。
無効化はデバイスの紛失時に利用されることが想定されており、有効化には UTokyo Account 管理者操作が必要になるためです。
「非アクティブ」のみであればこちらは「無効化」とは別の概念ですのでそのままお使いいただけます。
誤って無効化してしまった場合は当該デバイスから「切断」をお試しいただき、それでも解決しなければ utelecon メールサポートへご連絡ください。
エラーコード別トラブルシューティング
80180018
https://learn.microsoft.com/ja-jp/windows/client-management/azure-active-directory-integration-with-mdm#error-codes
https://learn.microsoft.com/ja-jp/windows/client-management/mobile-device-enrollment#enrollment-error-messages
80180018 はモバイルデバイス管理(MDM)のライセンスエラーです。
東京大学ではモバイルデバイス管理のライセンスを有効化していないため、このエラーが表示されます。
回避するためには、「組織がデバイスを管理できるようにする」のチェックを外す、個人用 Microsoft アカウントで Windows のサインイン用アカウントを作成するなどをお試しください。
135011
https://learn.microsoft.com/ja-jp/microsoft-365/troubleshoot/access-management/error-135011-activate-m365-apps
https://jpazureid.github.io/blog/azure-active-directory/what-to-do-errorcode-135011/
135011 は「Azure AD 登録」の、デバイスが無効化されたエラーです。
東京大学では Azure AD 登録 を求めていないため、有効化状態だけでなく未登録状態でもサインインできますが、無効化状態になると、このエラーが表示されます。
回避するためには、当該デバイスの「設定」アプリ→「アカウント」→「職場または学校にアクセスする」→UTokyo Account を選択して「切断」をお試しください。それでも解決しなければ utelecon メールサポートへデバイスの名称(Surface といった機種名ではなく、「設定」アプリ→「システム」→「詳細情報」→「デバイスの仕様」で確認できるデバイス名)をご連絡ください。
700003
https://jpazureid.github.io/blog/azure-active-directory/what-to-do-errorcode-700003/
700003 は「Azure AD 登録」の、デバイスが削除されたエラーです。
東京大学では Azure AD 登録 を求めていないため、クライアント側・サーバ側の双方で未登録であってもサインインできますが、クライアント側では登録済・サーバ側では未登録と認識されていると不整合により、このエラーが表示されます。
回避するためには、当該デバイスの「設定」アプリ→「アカウント」→「職場または学校にアクセスする」→UTokyo Account を選択して「切断」をお試しください。
コモンサポーター向け情報
WAM のエラー画面では https://www.microsoft.com/wamerrors へのリンクがあり、これを開くと https://learn.microsoft.com/ja-jp/azure/active-directory/devices/troubleshoot-hybrid-join-windows-current へ転送されますが、この一連のトラブルシューティング法を参考にするのはいささか難しいため、以下に個別のトラブルシューティング法をまとめました。
状態確認コマンド
https://learn.microsoft.com/ja-jp/azure/active-directory/devices/troubleshoot-device-dsregcmd
- コマンドプロンプト または PowerShell で
dsregcmd /statusを実行してください。 - Device State と User State の内容をコピーしてお送りください。
例
+----------------------------------------------------------------------+
| Device State |
+----------------------------------------------------------------------+
AzureAdJoined : NO
EnterpriseJoined : NO
DomainJoined : NO
Device Name : DESKTOP-U53L3C9
+----------------------------------------------------------------------+
| User State |
+----------------------------------------------------------------------+
NgcSet : NO
WorkplaceJoined : YES
WorkAccountCount : 1
WamDefaultSet : YES
WamDefaultAuthority : consumers
WamDefaultId : https://login.microsoft.com
WamDefaultGUID : {D7F9888F-E3FC-49B0-9EA6-A85B5F392A4F} (MicrosoftAccount)- Azure AD 登録しているならば WorkplaceJoined が YES になります。
- 上記の例ではアカウントが1つ登録されています。
- このときWork Account 1 に登録されているアカウントの詳細(テナント名など)が表示されます。
WAM リセット
アカウント情報が保存されているファイルを削除する方法です。
https://learn.microsoft.com/ja-jp/office/troubleshoot/activation/sign-in-issues の "BrokerPlugin プロセスを確認する" セクション内に書かれている手順がそれです。
なお、パーツ交換を伴う修理などにより TPM の問題が生じた場合、手順が異なりますのでご注意ください。