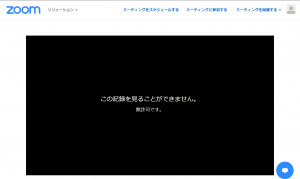司会:中條
説明:中條
書記:金子
参加者:サポーター13名+教職員5名
オレンジ色の部分は、ミーティング中に挙げられたコメント等です。
事務連絡
最近の情報更新など
- Zoom: 「Release notes」
- Allow attendees to join from multiple devices: 登録ありのミーティングにて複数のデバイスからの参加許可するかどうか選べるようになったようです(以前はウェビナーのみ)
- Improved iPad visual experience: iPad版のUXがデスクトップ版のそれに近づくようです.
- Share screen to all Breakout Rooms: ブレイクアウトルームを利用している時に,メインルームで共有した画面を各ブレイクアウトルームにも共有できるようになりました.この機能を利用するためには,ホスト,参加者ともにバージョン 5.7.0以降が必要です.
- Webex: 「What's New for the Latest Channel of Webex Meetings」
- Closed Captions Available to all Paid Plans: 自動文字起こしが東大のアカウントでも利用できるようになります.
- Zero Trust Security for Webex Meetings & Webex Room devices: End-to-End暗号化された会議室で,より優れたセキュリティが提供されます.
- Increase the Meeting Number Size to 11 Digits
最近の事例から
Zoom
Webex
webexミーティング参加時に表示される氏名を都度変更したい
=>Webex上の表示名は、WEBブラウザからサインインした後、画面右上の部分から「自分のプロファイル」=>「プロファイルを編集する」から変更できます
=>Webex上の表示名は、WEBブラウザからサインインした後、画面右上の部分から「自分のプロファイル」=>「プロファイルを編集する」から変更できます
- 「新しく生まれ変わった Webex」(https://www.webex.com/ja/downloads.html でダウンロードできるもの)ではアプリ内で表示名を変更できますが,従来の「Webex Meetings アプリ」では表示名の変更ができません.ブラウザからの設定の変更を案内していただければ大丈夫です.
- Webexのデスクトップアプリは現在二種類あります.従来の「Webex Meetings アプリ」ではミーティング機能(Meetings, Events, Traning, Support) しか利用できません.「新しく生まれ変わった Webex」にはミーティング機能に加えて,メッセージ機能が統合されていますが,従来の「Webex Meetings アプリ」で使える機能の一部が利用できない状態が続いていました.
- 東大ではメッセージ機能は基本的に使われていないこと,また挙動が安定していないことから,uteleconでは従来の「Webex Meetings アプリ」をインストールするように案内しています.ただし,Webexのページでは「新しく生まれ変わった Webex」が主に案内されているため,後者を利用している人も一定数見受けられます.
- 操作方法が大きく違うため,必要に応じてどちらのアプリを使っているかを確認しながら対応してください.
- uteleconでは従来版のアプリを紹介していますが,Webexのwebサイトでは新しい方のアプリが大きく紹介されています.
- 見分け方は難しい.アイコンが微妙に違う.従来版は「Sisco Webex Meetings」,新しい方は単に「Webex」という名前.アプリを開くと一目瞭然で,従来版は「ミーティングを開始」という選択肢が前面に出ているのに対して,新しい方はチャットアプリ風の画面になっている.
- 東大のアカウント以外でも参加できる会議室であれば,デスクトップアプリをサインインせずに「ゲストとして使用する」の状態にして,ミーティング情報を入力して会議室に入室することで,入室前に表示名を都度入力することができます.ただし,サインイン状態のブラウザからアプリを立ち上げるとサインイン状態が維持されてしまう(かつその状態がアプリに記録される)ことに注意が必要です.(参考: Cisco Webex Meetings デスクトップ アプリをゲストとして使用する)
以下,積み残し.
ECCSクラウドメール (Google WorkSpace)
動画をアップロードしたい.かなり大容量のものだが,Google Driveにはファイルの容量制限はあるか.
=> ECCSクラウドメールのアカウントでGoogle Driveをご利用いただく場合には容量は無制限です.ただし,1ファイルあたりの容量制限は5TBです.
=> ECCSクラウドメールのアカウントでGoogle Driveをご利用いただく場合には容量は無制限です.ただし,1ファイルあたりの容量制限は5TBです.
-
クラウドメールのGoogleドライブは,通常のGmailアカウントと違いユーザ一人あたりの容量制限はありません(参考 G Suite for Education: よくある質問 )が,大学の活動と関係のないファイルの置き場としては使わないようにしてください.
Googleドライブの使い方 - ECCS広報 -
Google ドライブに保管できるファイルサイズの上限は次のとおりです。
(中略)
・その他すべてのファイル
> 5 TB まで。
Google ドライブに保管可能なファイル - Google ドライブ ヘルプ
ファイル形式の指定はありますか。
=>動画ファイルでは以下の形式が対応している。
> WebM、.MPEG4、.3GPP、.MOV、.AVI、.MPEGPS、.WMV、.FLV (https://support.google.com/drive/answer/37603?hl=ja)
=>動画ファイルでは以下の形式が対応している。
> WebM、.MPEG4、.3GPP、.MOV、.AVI、.MPEGPS、.WMV、.FLV (https://support.google.com/drive/answer/37603?hl=ja)
- リンクいただいたページに記載がある通り,アップロードするだけであれば,Google Driveにはあらゆる形式のファイルをアップロードすることができます.ブラウザ上でプレビューできるファイル形式は,あげていただいた通りです.
- リンク先には動画以外にもプレビューできるファイル形式が列挙されていますので,必要に応じて確認してください.
映像ファイルをダウンロードされたくないのだが,そのような設定はできるか.
=> uteleconの「録画ファイルを Google Drive にアップロードする」を案内した.ただし,確認したところスクリーンショットが古くなっていたため,手元でダウンロードの禁止設定ができるかご確認いただくようにおすすめした.
https://utelecon.adm.u-tokyo.ac.jp/faculty_members/how/google/share_video.html
=> uteleconの「録画ファイルを Google Drive にアップロードする」を案内した.ただし,確認したところスクリーンショットが古くなっていたため,手元でダウンロードの禁止設定ができるかご確認いただくようにおすすめした.
https://utelecon.adm.u-tokyo.ac.jp/faculty_members/how/google/share_video.html
- Google のヘルプはこちらです:https://support.google.com/a/users/answer/9308868?hl=ja
- が、一般に各システム公式のヘルプセンターの記事に比べ、uteleconの説明の方がスクリーンショットが充実しており丁寧でわかりやすくなっています。しかしそれ故に、表示が古くなってしまっている場合もしばしばあります。対応の際、もしくはその後方支援の際には、実際に自分で操作してみるとよいかもしれません。表示が古くなってしまっていることに気がついた場合には、相談者の方にその旨お伝えし、最新の設定方法や文言をお伝えするとより親切な案内になるでしょう。また対応終了後にuteleconの改善要望としてご報告いただけると助かります。
- 本件でもuteleconのページについてご指摘いただきありがとうございます。修正しました。
- +興味がある人向けのおまけ:音声ファイルの場合は、ダウンロード不可に設定して共有すると再生できなくなる現象がサポーターで確認されているので、少しだけ要注意です。
ITC-LMS
ITC-LMSで学生に課題を再提出させたい.どのように設定をすればよいか.
=> 教員用マニュアルに沿って文案を作成した。
=> 教員用マニュアルに沿って文案を作成した。
(再掲です)
- ITC-LMSの教員側の使い方や機能については、勿論知っておくに超したことはありませんが、全てを把握しておく必要はないと思います。ITC-LMSのマニュアルがITC-LMSの右上「Manual」よりダウンロードできることだけ頭に入れておき、問い合わせがあった際にはマニュアルを確認しながらご対応いただければ十分です(本件のコース参加者登録欄における表示についても、マニュアルにきちんと書いてありますし、暗記しなくて大丈夫だと思います)。(+コモンサポーター用テストコースに登録している人は実際にITC-LMSを触ってみると何か分かったりするかもしれません。)
- マニュアルに記載がない等、対応が困難な場合には、Zendeskに起票して教職員に対応を引き継げばOKです。
- ちなみにUTASの学生向けマニュアルはUTASの[その他]=>[ダウンロードセンター]の中の一番初めにあります。
Microsoft 365 (Office)
(再掲)Microsoft teamsを利用できない
=>以前は利用できていたが、最近利用できなくなったとのこと。そもそも東大アカウントではteamsの利用は出来ない設定になっている。ミーティング主催者に利用方法を確認するように案内した。
=>以前は利用できていたが、最近利用できなくなったとのこと。そもそも東大アカウントではteamsの利用は出来ない設定になっている。ミーティング主催者に利用方法を確認するように案内した。
- まず、ご案内くださったように、東大のMicrosoftアカウントにおいて、Teamsは教職員にのみ有効化されており、学生には有効化されていません。
- どうしてもTeamsを利用したい場合には、UTokyo Accountのアカウントとは別に、ECCSクラウドメールを用いて無償の学校・学生用Microsoft Office 365のアカウントを取得するという方法がありますが,複数のMicrosoftアカウント(UTokyo Account含む)の併用は切り替えが難しいので推奨していないとのことです。
(再掲)数日前からTeamsにサインインできなくなった。東京大学を選択すると、「組織へのアクセス権がありません。別の組織を選択するか、管理者に詳細をお問い合わせください。」というメッセージが出る。
=> Microsoft 365 担当に割り当てて、アカウントの確認をしていただいたところ、UTokyo Accountへのログイン記録が存在しないということだった。想定される要旨だけまとめた。
=> UTokyo Accountでサインインする全学向けTeamsには、サインイン失敗履歴を含め全く利用履歴が無かったため、他部局のTeamsの問題の可能性がある. https://myaccount.microsoft.com/ からサインインしているアカウントを確認していただきたい
=> ある部局のメールアドレスでサインインしていたとのことだったため,部局の担当窓口をお伝えした.
=> Microsoft 365 担当に割り当てて、アカウントの確認をしていただいたところ、UTokyo Accountへのログイン記録が存在しないということだった。想定される要旨だけまとめた。
=> UTokyo Accountでサインインする全学向けTeamsには、サインイン失敗履歴を含め全く利用履歴が無かったため、他部局のTeamsの問題の可能性がある. https://myaccount.microsoft.com/ からサインインしているアカウントを確認していただきたい
=> ある部局のメールアドレスでサインインしていたとのことだったため,部局の担当窓口をお伝えした.
- 本来Teamsは教職員には有効化されているのにもかかわらず,サインインできなくなったという事例でした.
- 教職員に該当の方のログを調査いただいたことで,おそらくUTokyo Account以外でTeamsを利用していたのだろうと推測することができました.
- 我々の窓口でサポートできるのはUTokyo Accountのアカウントのみですので、部局単位で利用しているアカウントで不具合が発生している場合にはそちらの窓口に問い合わせていただくことになりますが,具体的な窓口をお調べするところまではお手伝いできました.