Overview
When you are signed into YouTube with an ECCS Cloud Email (xxx@g.ecc.u-tokyo.ac.jp) account and share content on a channel that is connected to your personal Google Account (=ECCS Cloud Email account), you can manage the content so that only UTokyo members can see it.
Using the Appropriate Channel
Sign into YouTube with an ECCS Cloud Email account and select the channel that is connected to your ECCS Cloud Email account.
If you have already signed into YouTube, confirm that you are signed in using your ECCS Cloud Email address and that your channel is connected to your ECCS Cloud Email account.
Learn more about how to check the type of account connected to your YouTube channel and how to switch channels (ECCS hacks).
Also, learn more about accounts and channels on YouTube (ECCS hacks).
Uploading a Video Privately
First, upload a video privately.
This YouTube Help page explains how to upload videos. Step 5 demonstrates how to make videos private.
If you have already uploaded a video, update the privacy settings to “private.” Learn more about how to change video privacy settings.
How to Check if your Video is Private
- Sign into YouTube Studio. If you have already signed into YouTube, navigate to YouTube Studio by clicking your channel icon in the top right corner. If you are signed into YouTube Studio, click the YouTube Studio icon in the top left corner.
- From the menu on the left, click “Content/Videos.”
- Hover the cursor over the video that you want to share and click the “View on YouTube” icon as shown below:
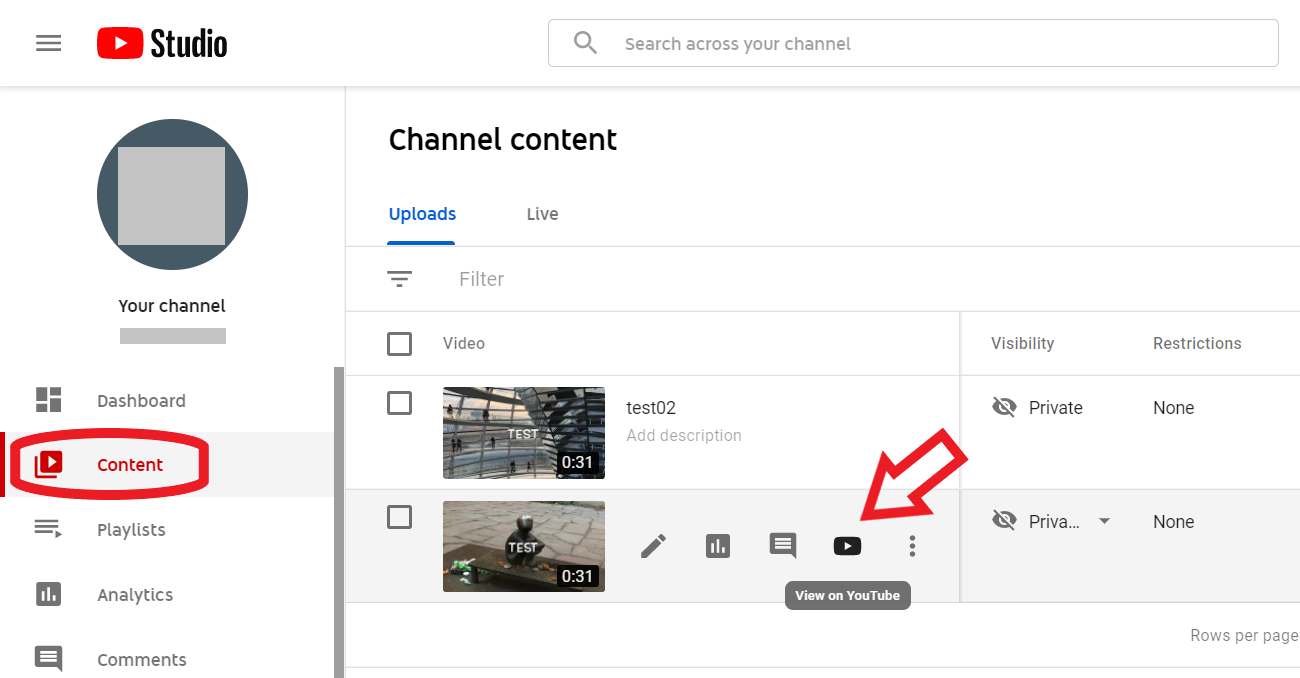
- Confirm that “Private” is displayed below the title of the video.
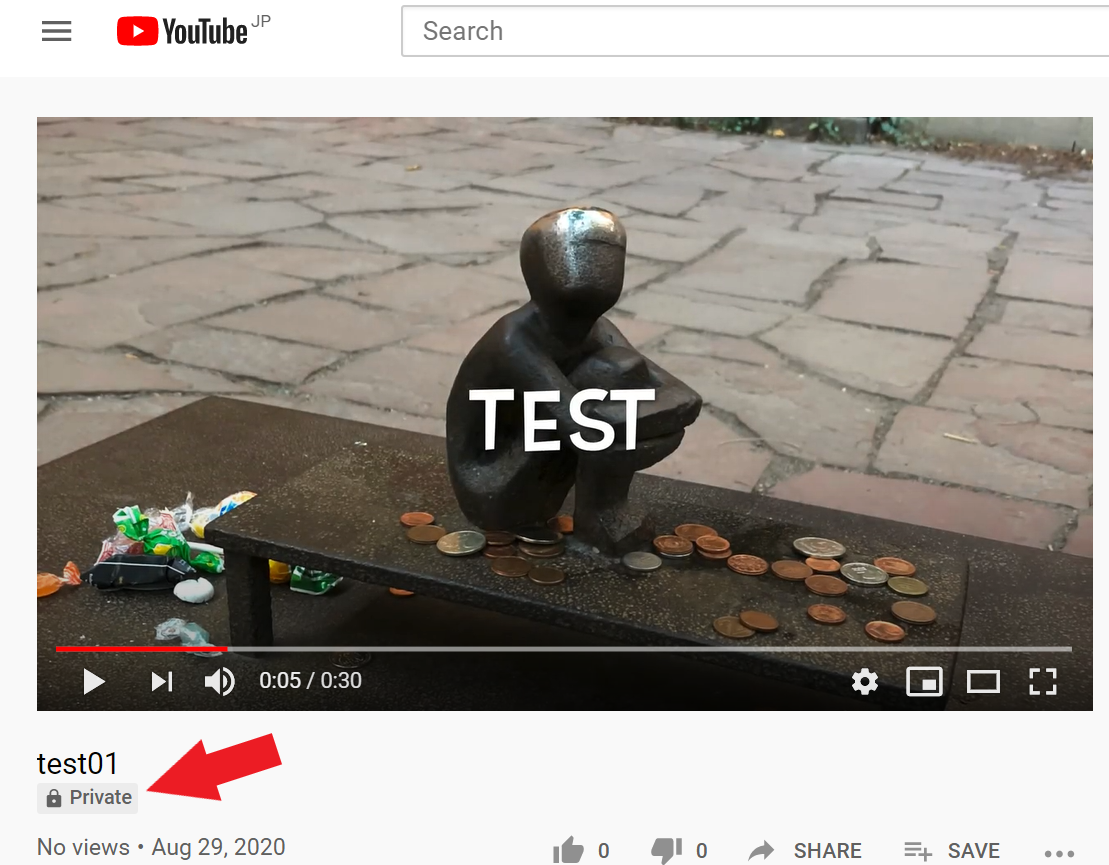
How to Restrict Videos to UTokyo members only
-
Sign into YouTube Studio.
If you are already signed into YouTube, navigate to YouTube Studio by clicking your channel icon in the top right corner.
If you are already signed into YouTube Studio, click the YouTube Studio icon in the top left corner. -
On the menu on the left, click “Content/Videos.”
-
Hover the cursor over the video that you want to edit, select “Details,” which is represented by the pencil icon.
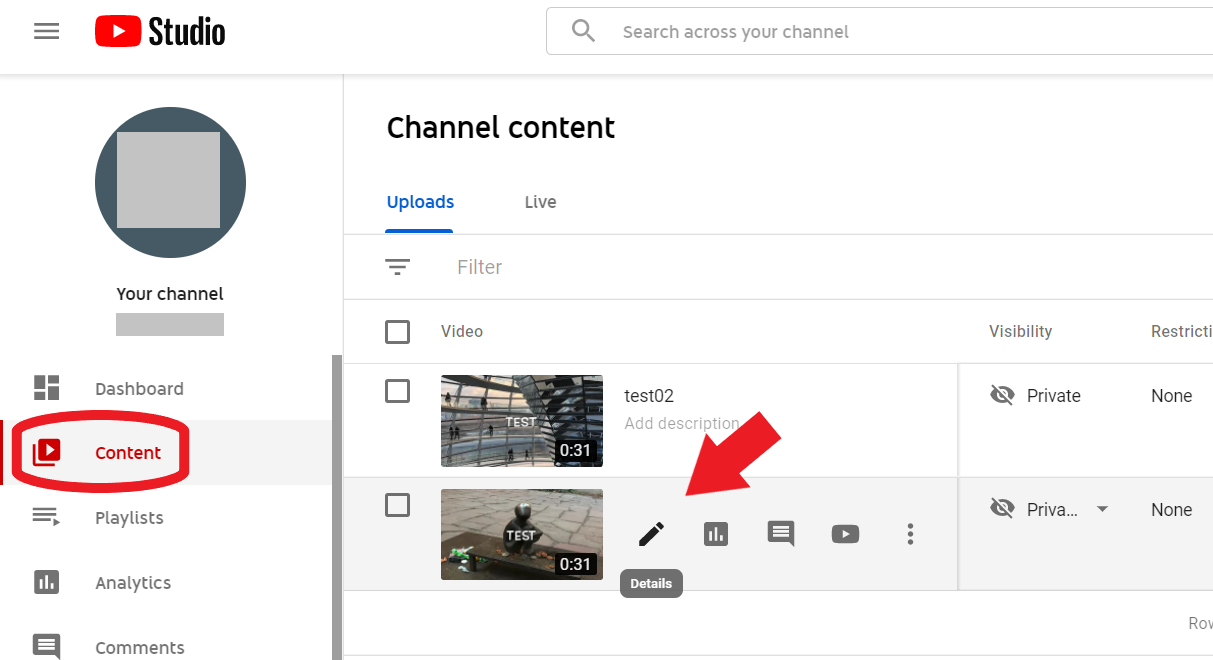
-
In the bottom right, click “Visibility.”
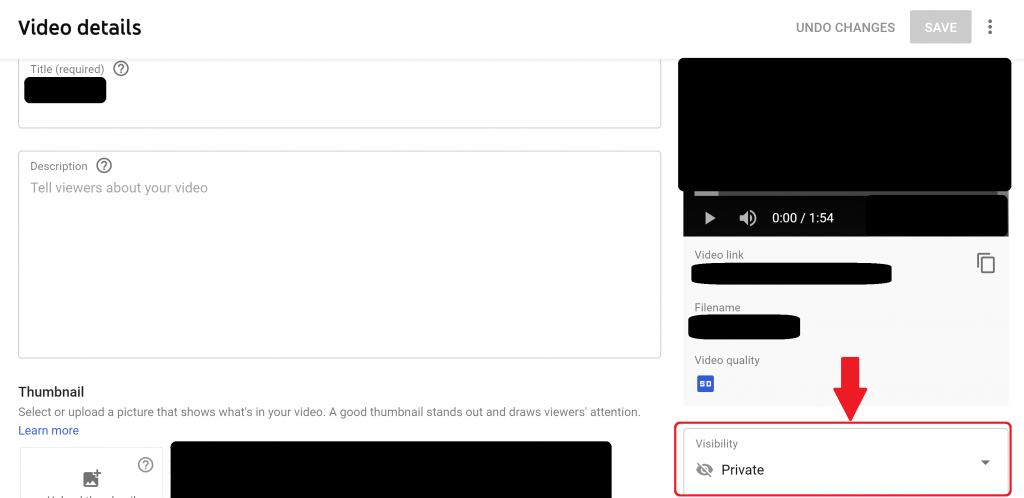
-
Select "Private" and then click "SHARE PRIVATELY."
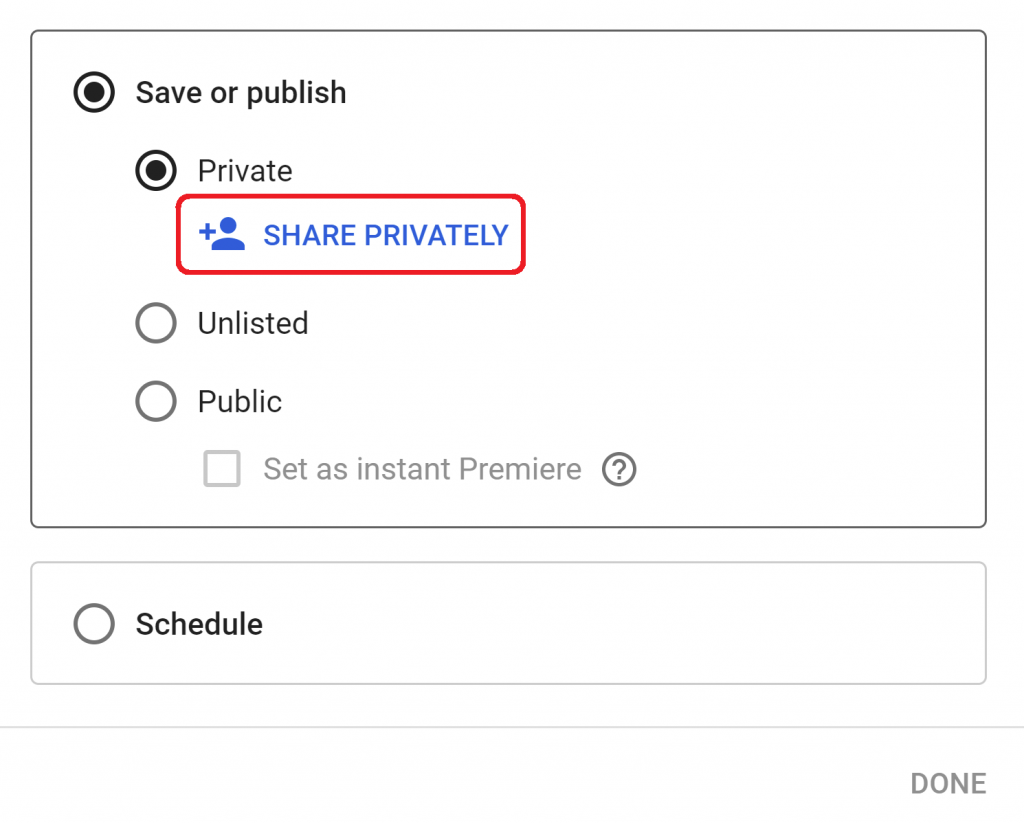
-
Under “Share video privately,” check “Let everyone at g.ecc.u-tokyo.ac.jp view” and click "DONE."
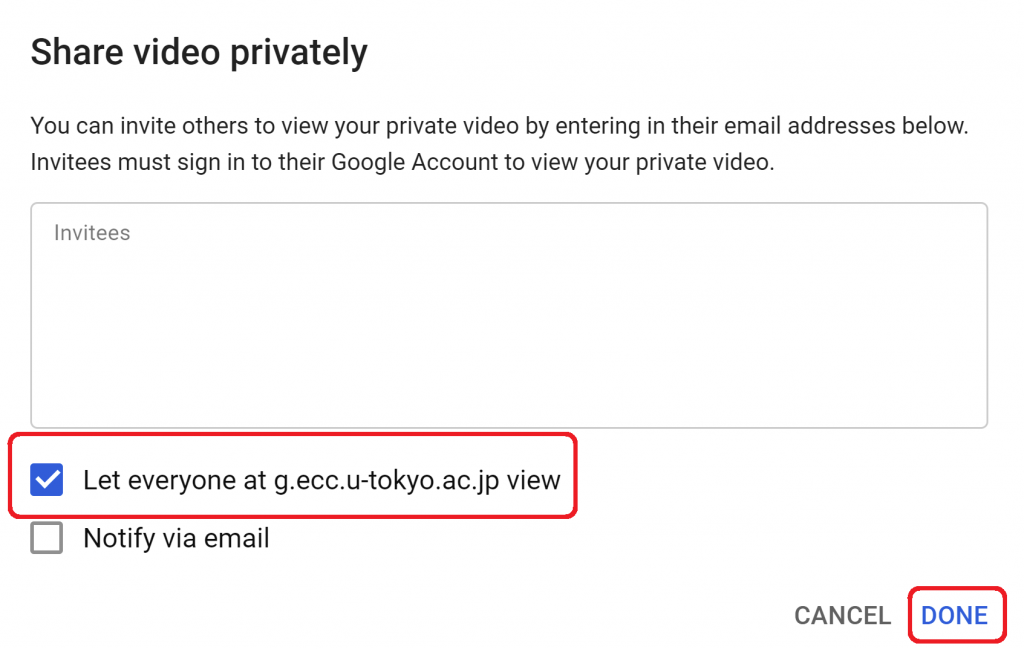
-
After you return to menu shown in Step 5, click "DONE" to close menu.
-
You will return to menu shown in Step 4. Click "SAVE" in the top right to save changes.