Overview
This page describes how to fix common sign-in errors that you might get when trying to use a UTokyo Zoom account.
For instructions on how to sign in to a UTokyo Zoom Account, please refer to "Sign-in Methods for Zoom" page of utelecon.
If the problem persists, please contact the Technical Support Desk.
Outline
- Incorrect Email or Password
- Account Lockout with Too Many Login Attempts
- One-Time Password
- Incorrect Company Domain
- Unable to Access the "UTokyo Zoom" Page
- Error due to Microsoft Account Conflict
- Error due to Name Character Type
- Error due to Domain Management by UTokyo Zoom
- Temporary Error of UTokyo Account
Search by Error Message
- Incorrect email or password.
- We detected an unusual login from a device or location you don't usually use or have not used in a while.
- Your account 0123456789@utac.u-tokyo.ac.jp is blocked for 30 minutes due to reaching the maximum 5 failed login attempts.
- Your account has been locked due to multiple failed login attempts
- Invalid input parameter: domain (300)
- Hmm. We’re having trouble finding that site. We can’t connect to the server at xxx.zoom.us.
- This site can’t be reached
- Hmmm… can't reach this page
- Safari Can't Find the Server
- Safari cannot open the page because the server cannot be found.
- Sorry, but we’re having trouble with signing you in. AADSTS50020...
- Sorry, but we’re having trouble with signing you in. AADSTS50105...
- Something went wrong while you tried signing in with SSO
- Sign in with SSO Oops, something went wrong
- Join UTokyo Zoom's Zoom Account
- Update Account Information The domain associated with your email address has been claimed by UTokyo Zoom...
Incorrect Email or Password
Error Message
Browser
Incorrect email or password. Enter your sign in information again, or request an email to gain access to your account.
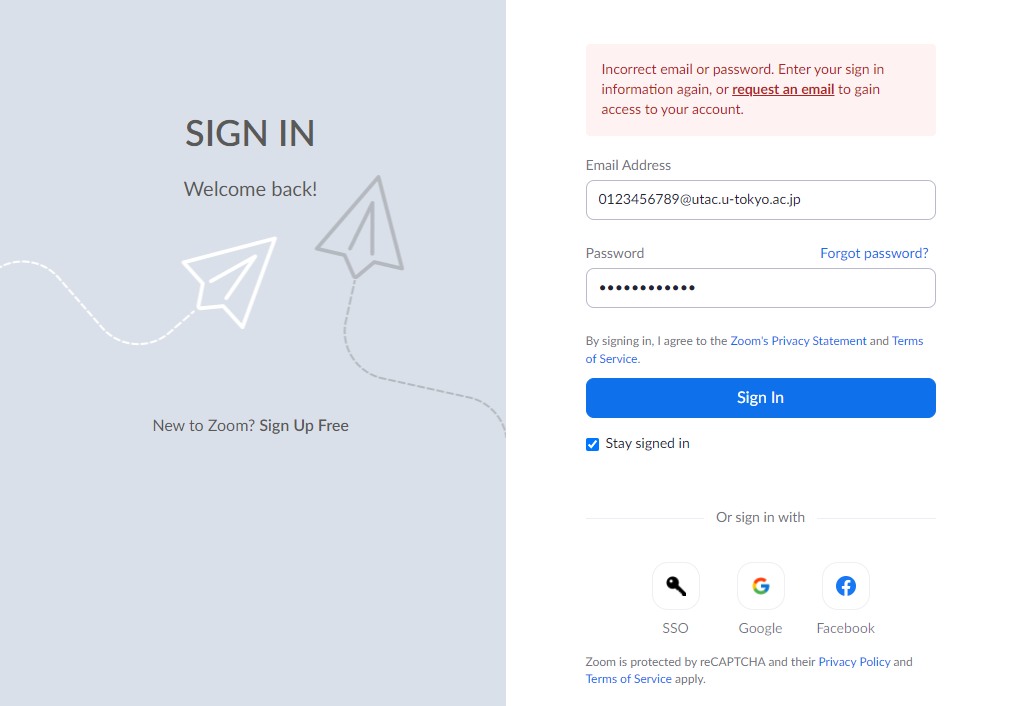
Desktop App
Incorrect email or password
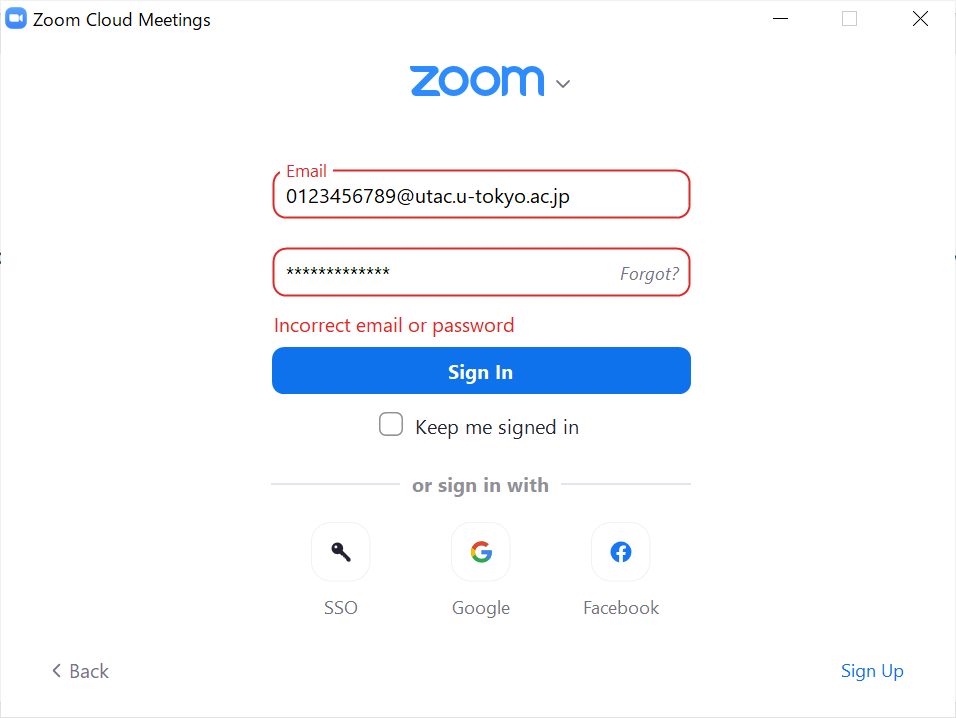
Mobile App
Invalid email or password
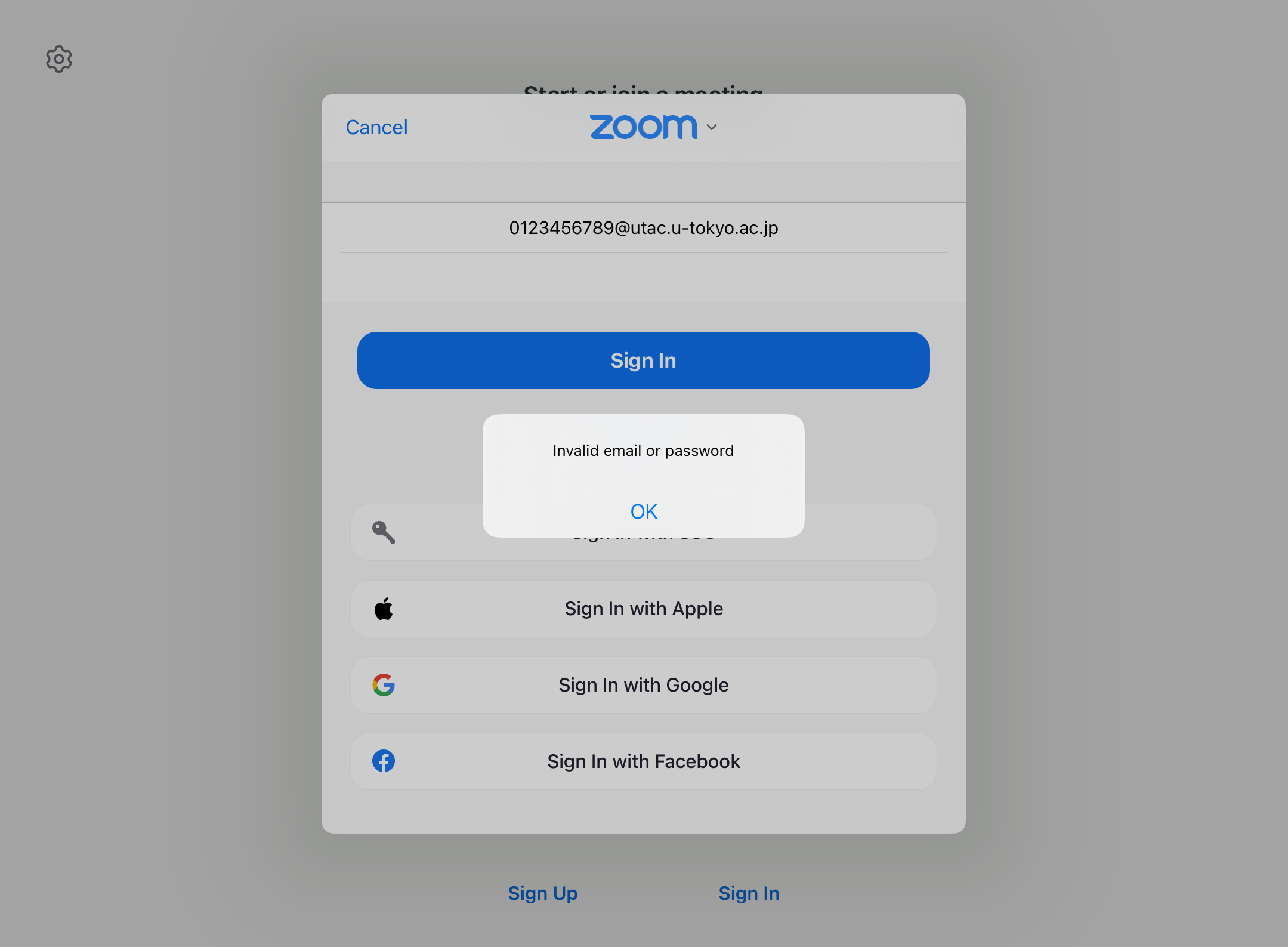
Cause
As the error message says, your email address or password is incorrect.
However, for signing in to UTokyo Zoom accounts, it is not the correct way to enter your email address and password in the Zoom sign-in screen.
Solution
Please follow the instructions below to sign in to your Zoom account in the correct way.
*The instructions vary depending on the account you have been using.
If you are signing in with [10-digit Common ID]@utac.u-tokyo.ac.jp
From now on, please sign in following the instructions on the "Sign-in Methods for Zoom" page. In this way, you can sign in to the account that you have been using.
If you are signing in using other email addresses
Click "Forgot password?" on the sign-in screen and follow the instructions on the screen to reset the password.
In addition, in UTokyo Zoom, it is required to use a Zoom account that uses UTokyo Account for sign-in ( [10-digit Common ID]@utac.u-tokyo.ac.jp ). Please follow the instructions on the "Using Zoom with Non-UTokyo Account Sign-in" page to switch to the correct account.
After switching to the account, sign in to your account following the instructions on the Sign-in Methods for Zoom page.
One-Time Password
Error Message
Browser
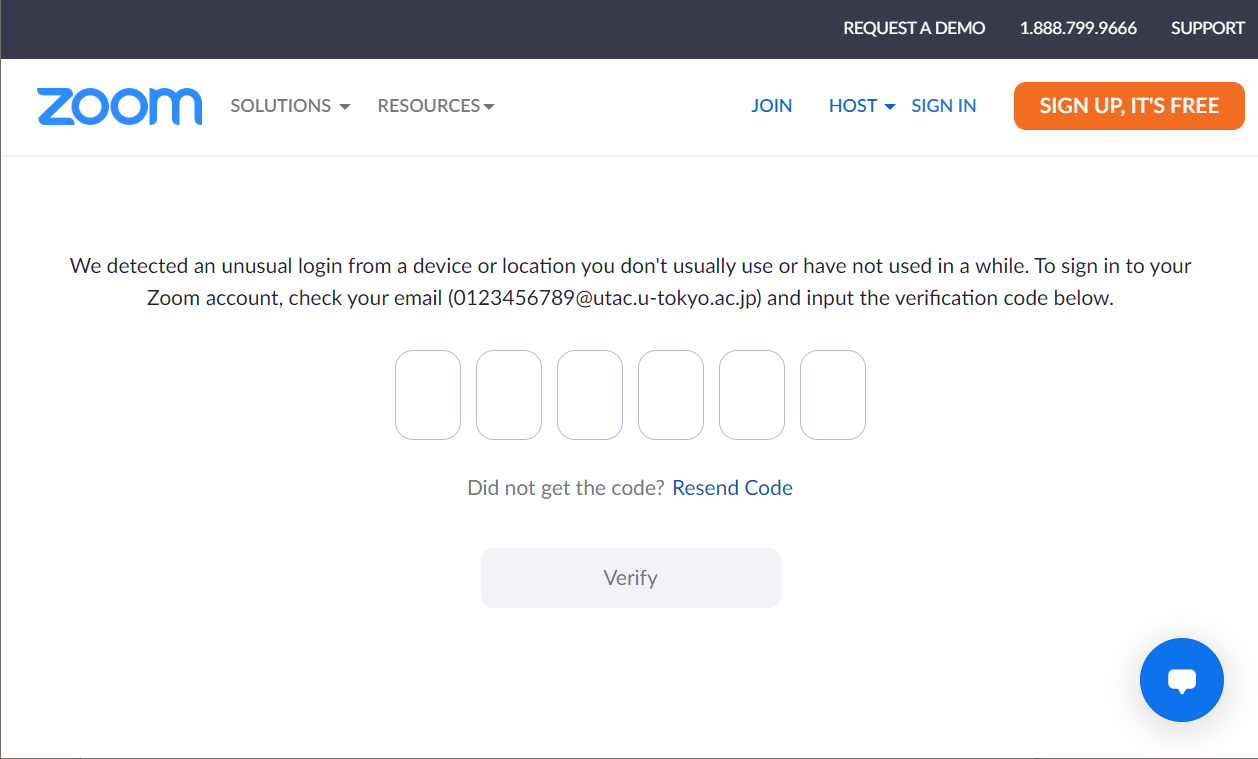
We detected an unusual login from a device or location you don't usually use or have not used in a while. To sign in to your Zoom account, check your email (0123456789@utac.u-tokyo.ac.jp) and input the verification code below.
Cause
When you attempt to sign in with your email address and password, Zoom may detect that the sign-in attempt is unusual (for example, signing in from an unusual country or device). In such cases, you may be required to enter a one-time password.
Solution
You can sign in to your account by entering the one-time password sent to your sign-in email address.
*Emails sent to [10-digit Common ID]@utac.u-tokyo.ac.jp can be checked through ECCS Cloud Email ( xxx@g.ecc.u-tokyo.ac.jp ).
However, for signing in to UTokyo Zoom accounts, it is not the correct way to enter your email address and password in the Zoom sign-in screen.
Please follow the instructions below to sign in to your Zoom account in the correct way.
*The instructions vary depending on the account you have been using.
If you are signing in with [10-digit Common ID]@utac.u-tokyo.ac.jp
From now on, please sign in following the instructions on the "Sign-in Methods for Zoom" page. In this way, you can sign in to the account that you have been using.
If you are signing in using other email addresses
In UTokyo Zoom, it is required to use an account that uses UTokyo Account for sign-in ( [10-digit Common ID]@utac.u-tokyo.ac.jp ).
Please follow the instructions on the "Using Zoom with Non-UTokyo Account Sign-in" page to switch to the correct account.
After switching to the account, sign in to your account following the instructions on the "Sign-in Methods for Zoom" page.
Account Lockout with Too Many Login Attempts
Error Message
Browser
Your account 0123456789@utac.u-tokyo.ac.jp is blocked for 30 minutes due to reaching the maximum 5 failed login attempts.
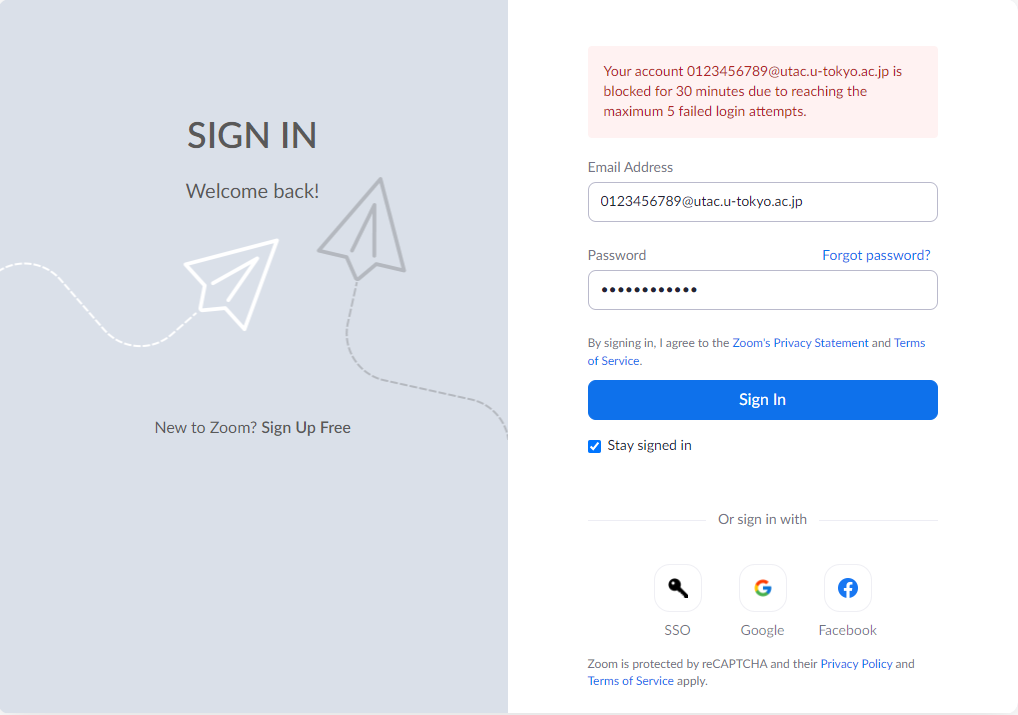
Desktop App
Your account has been locked due to multiple failed login attempts
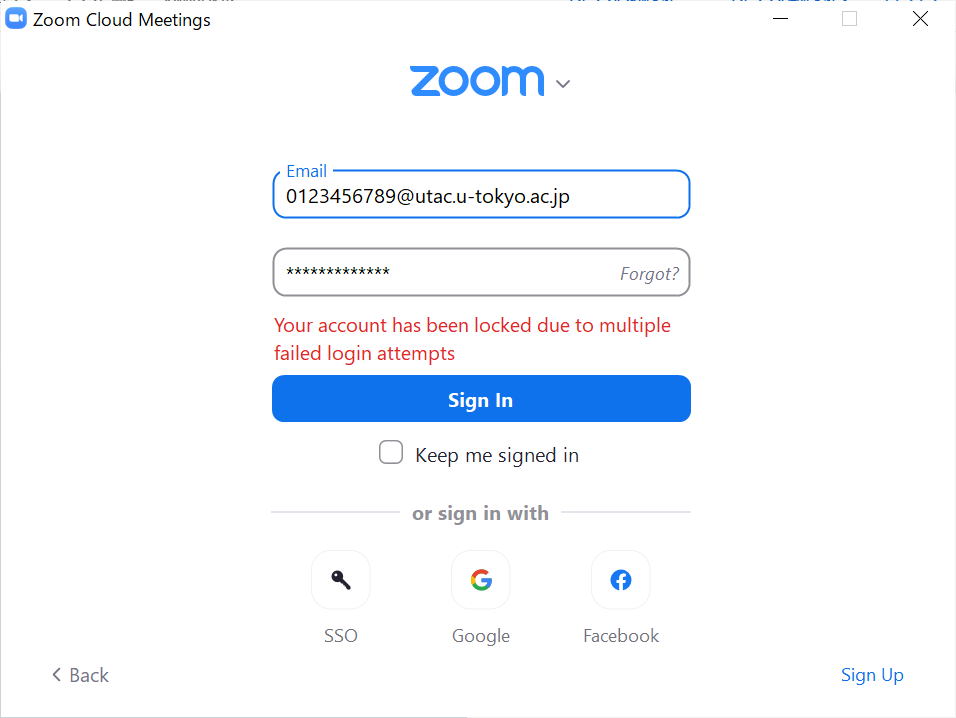
Mobile App
Your account has been locked due to multiple failed login attempts
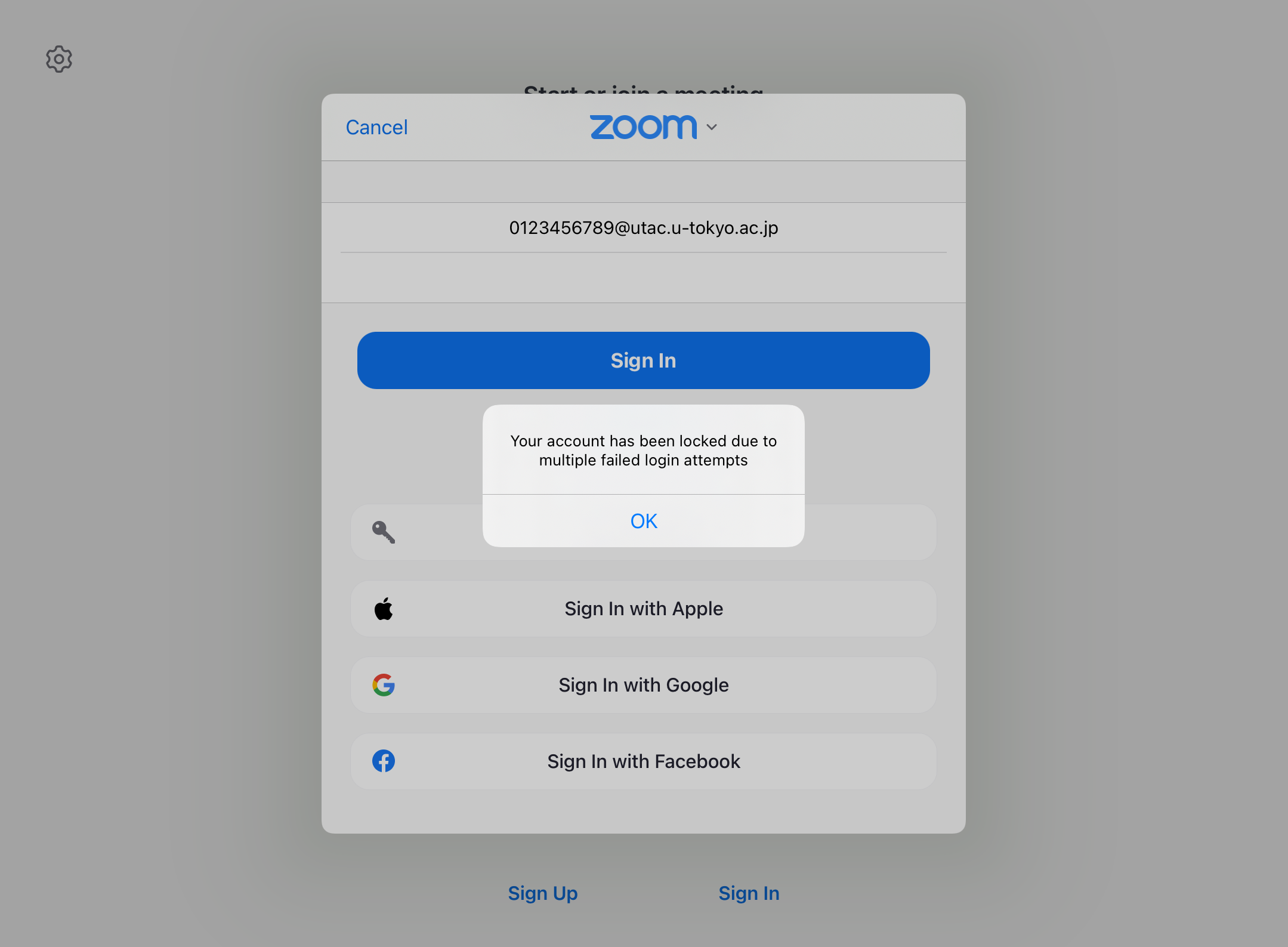
Cause
As the error message says, your account has been locked for 30 minutes because of too many failed sign-in attempts.
In the meantime, you cannot sign in even if you enter the correct email address and password.
Solution
After 30 minutes, your account will be unlocked.
However, for signing in to UTokyo Zoom accounts, it is not the correct way to enter your email address and password in the Zoom sign-in screen.
Please follow the instructions below to sign in to your Zoom account in the correct way.
*The instructions vary depending on the account you have been using.
If you are signing in with [10-digit Common ID]@utac.u-tokyo.ac.jp
From now on, please sign in following the instructions on the "Sign-in Methods for Zoom" page. In this way, you can sign in to the account that you have been using.
*You can sign in to your account using the above method even if your account is being locked.
If you are signing in using other email addresses
In UTokyo Zoom, it is required to use an account that uses UTokyo Account for sign-in ( [10-digit Common ID]@utac.u-tokyo.ac.jp ).
Please follow the instructions on the "Using Zoom with Non-UTokyo Account Sign-in" page to switch to the correct account.
*If you want to transfer data from the account that you are currently using, you need to sign in to it before starting to use a new account. Please wait 30 minutes until your account is unlocked.
After switching to the account, sign in to your account following the instructions on the "Sign-in Methods for Zoom" page.
Incorrect Company Domain
Error message
Browser
Invalid input parameter: domain (300)
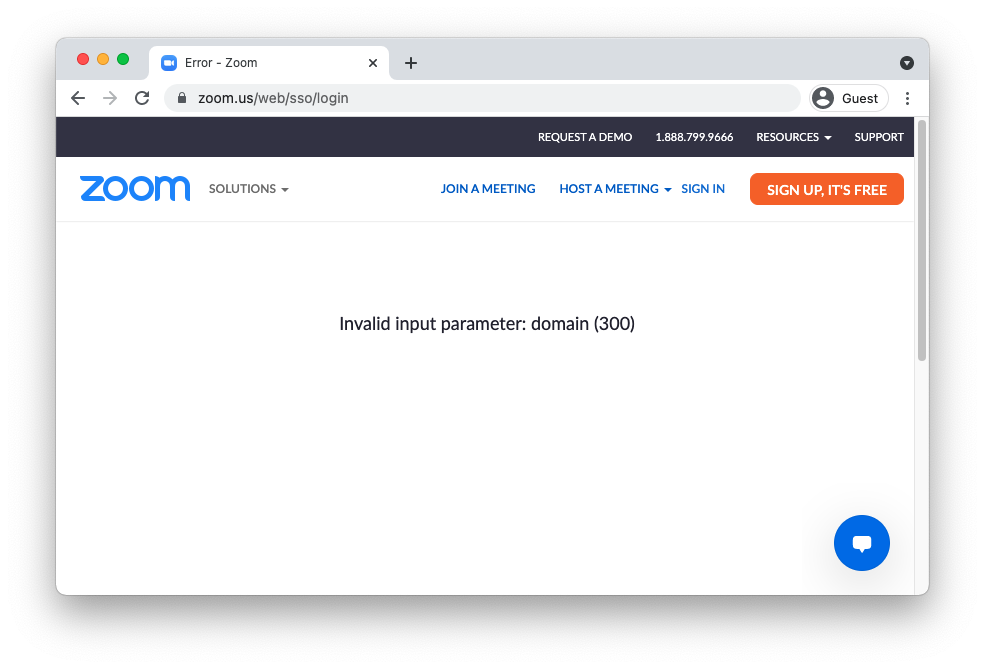
Move forward to Cause & Solution
Desktop App (+Default Browser)
- Firefox
Hmm. We’re having trouble finding that site.
We can’t connect to the server at xxx.zoom.us.
If that address is correct, here are three other things you can try:
- Try again later.
- Check your network connection.
- If you are connected but behind a firewall, check that Firefox has permission to access the Web.
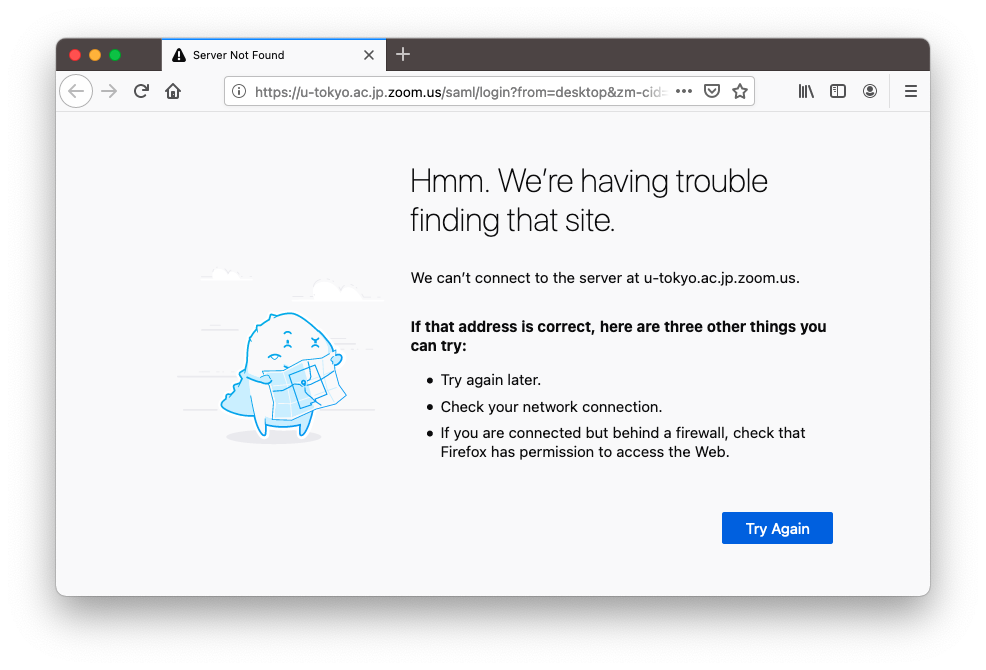
Move forward to Cause & Solution
- Google Chrome
This site can’t be reached
Check if there is a typo in xxx.zoom.us.
DNS_PROBE_FINISHED_NXDOMAIN
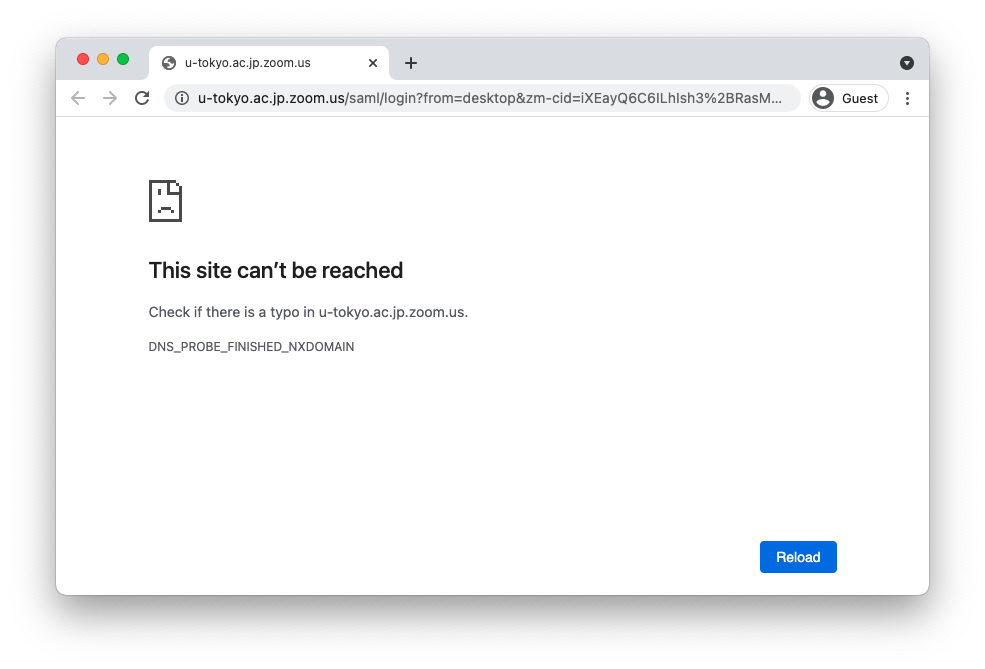
Move forward to Cause & Solution
- Microsoft Edge
Hmmm… can't reach this page
Check if there is a typo in xxx.zoom.us.
DNS_PROBE_FINISHED_NXDOMAIN
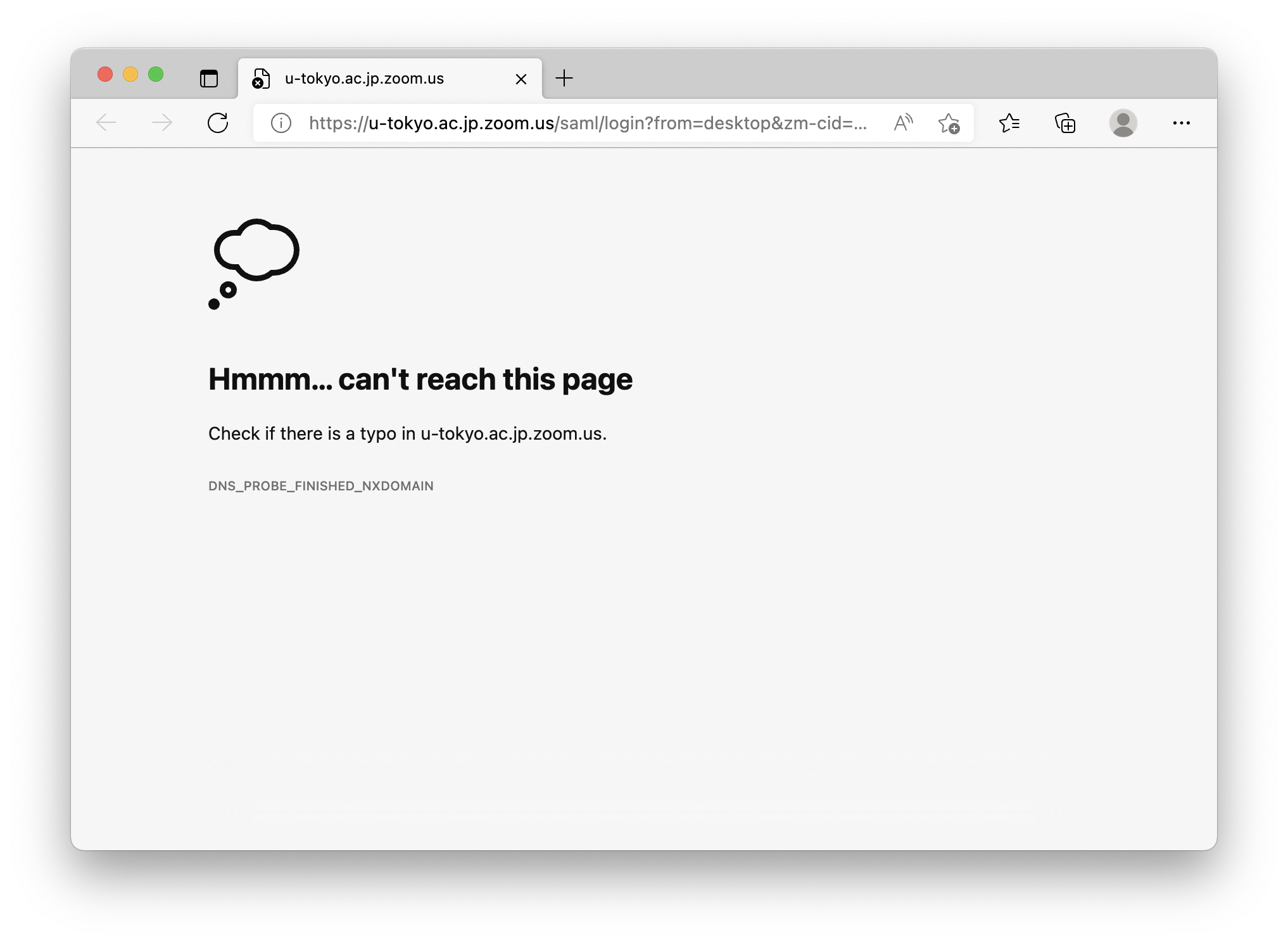
Move forward to Cause & Solution
- Safari
Safari Can't Find the Server
Safari can't open the page "https://xxx.zoom.us/saml/login?from=desktop&zm-cid=xxxxxxxxxx" because Safari can't find the server "xxx.zoom.us".
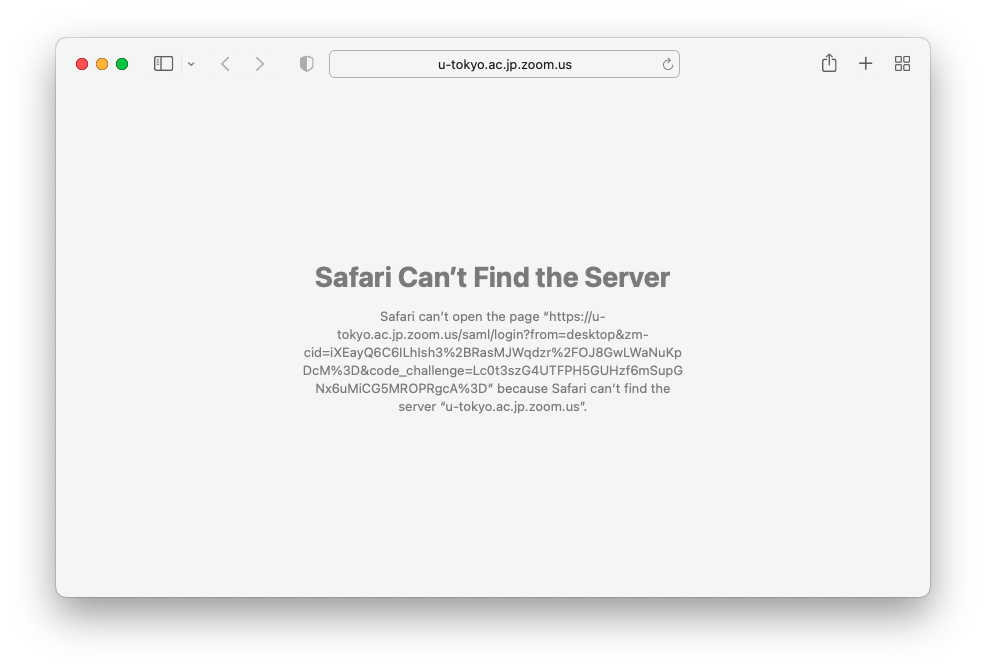
Move forward to Cause & Solution
Mobile App (+Default Browser)
- FIrefox
(Nothing appears)
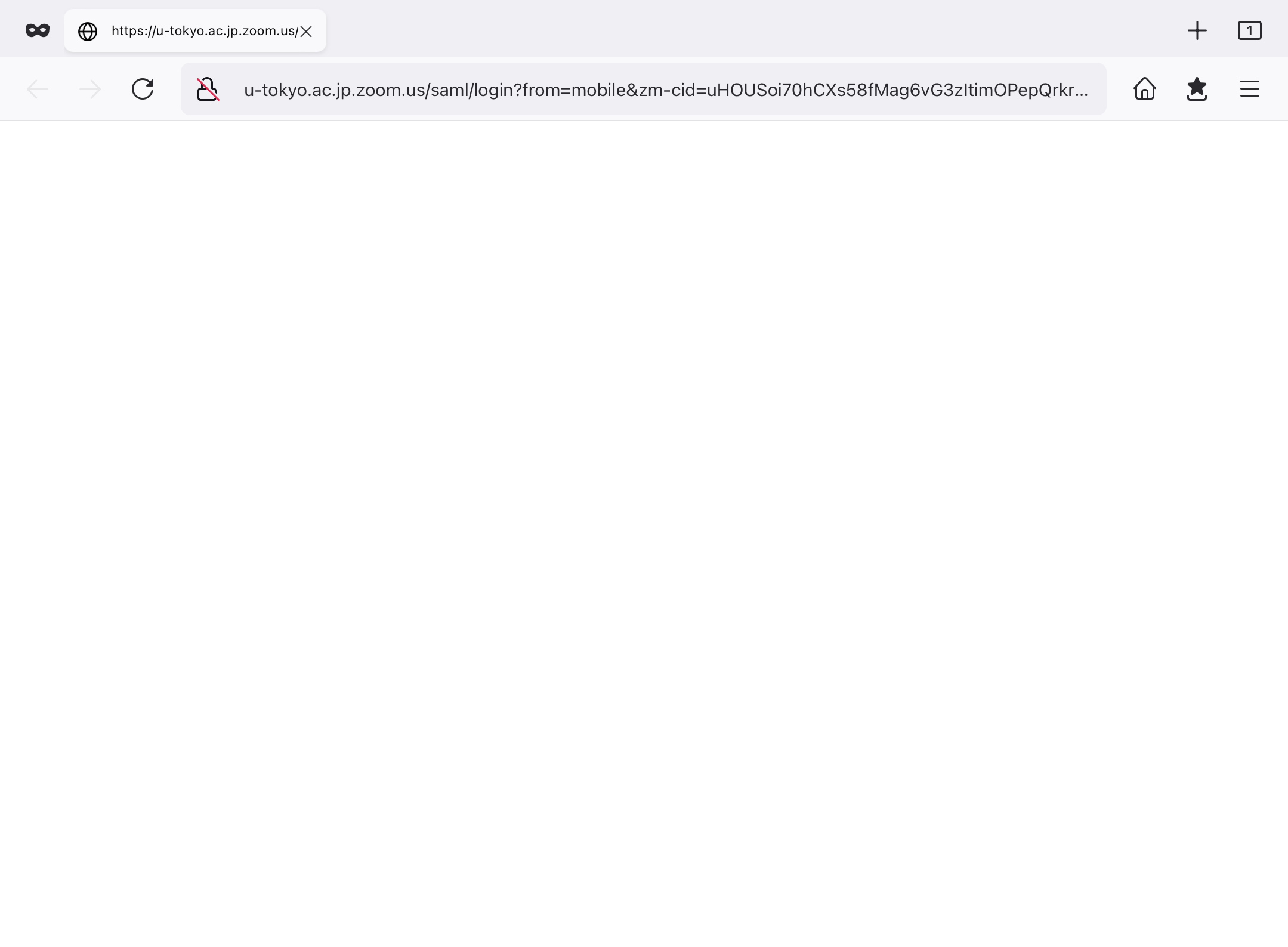
Move forward to Cause & Solution
- Google Chrome
This site can't be reached
xxx.zoom.us's server IP address could not be found.
Try:
Checking the connection
ERR_NAME_NOT_RESOLVED
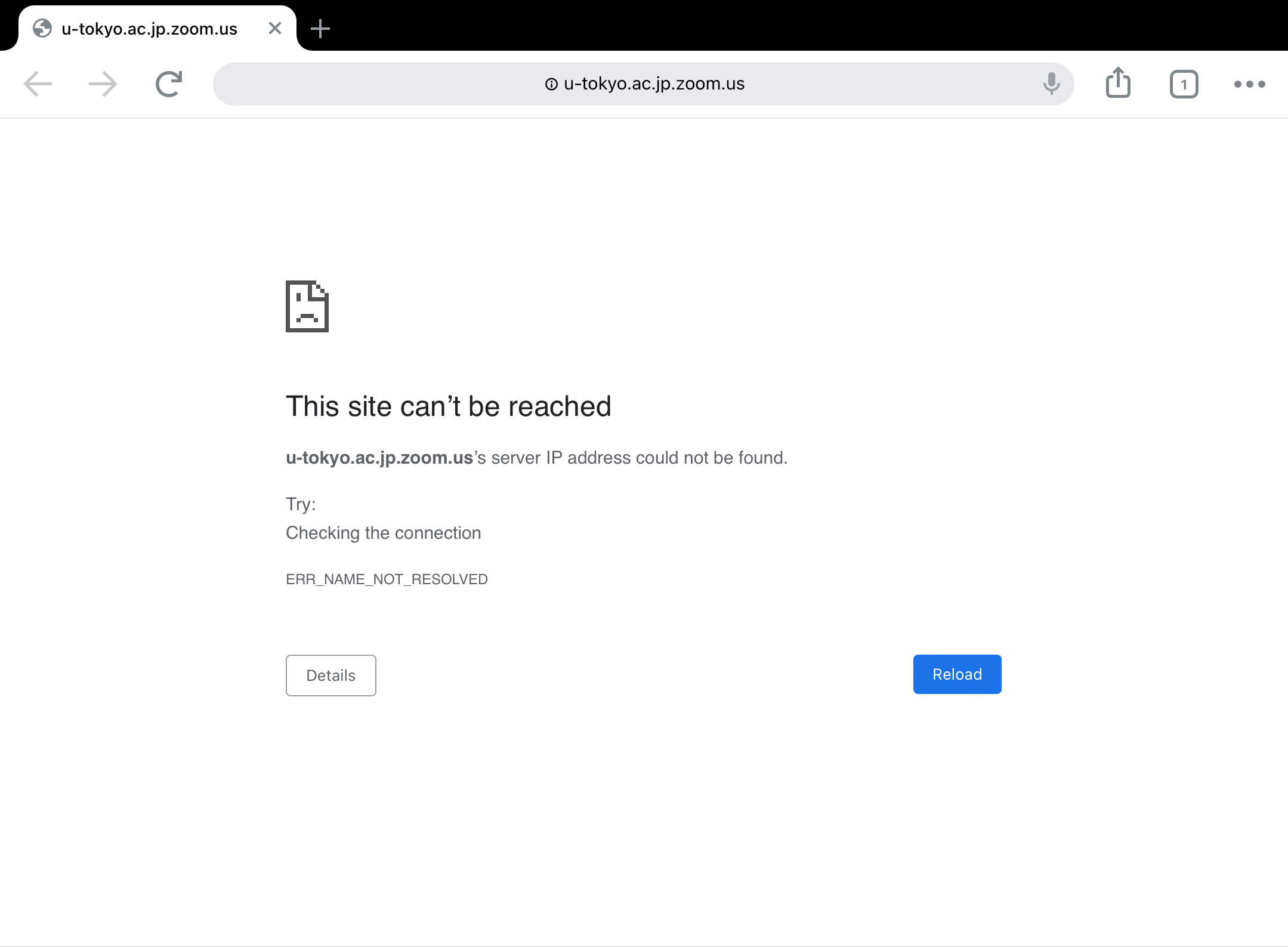
Move forward to Cause & Solution
- Microsoft Edge
Hmmm… can't reach this page
xxx.zoom.us's server IP address could not be found.
Search Bing for xxx.zoom.us
ERR_NAME_NOT_RESOLVED
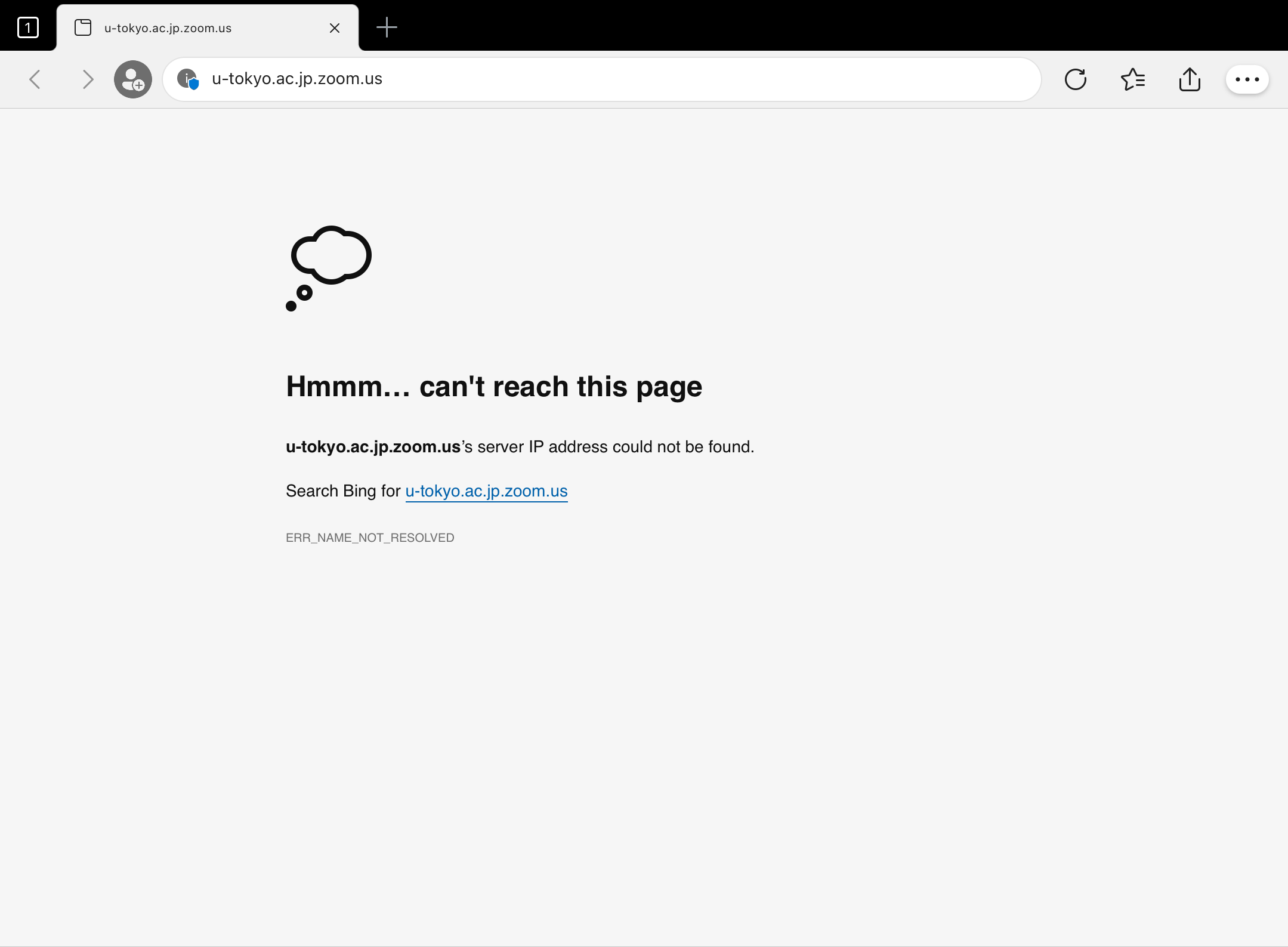
Move forward to Cause & Solution
- Safari
Safari cannot open the page because the server cannot be found.
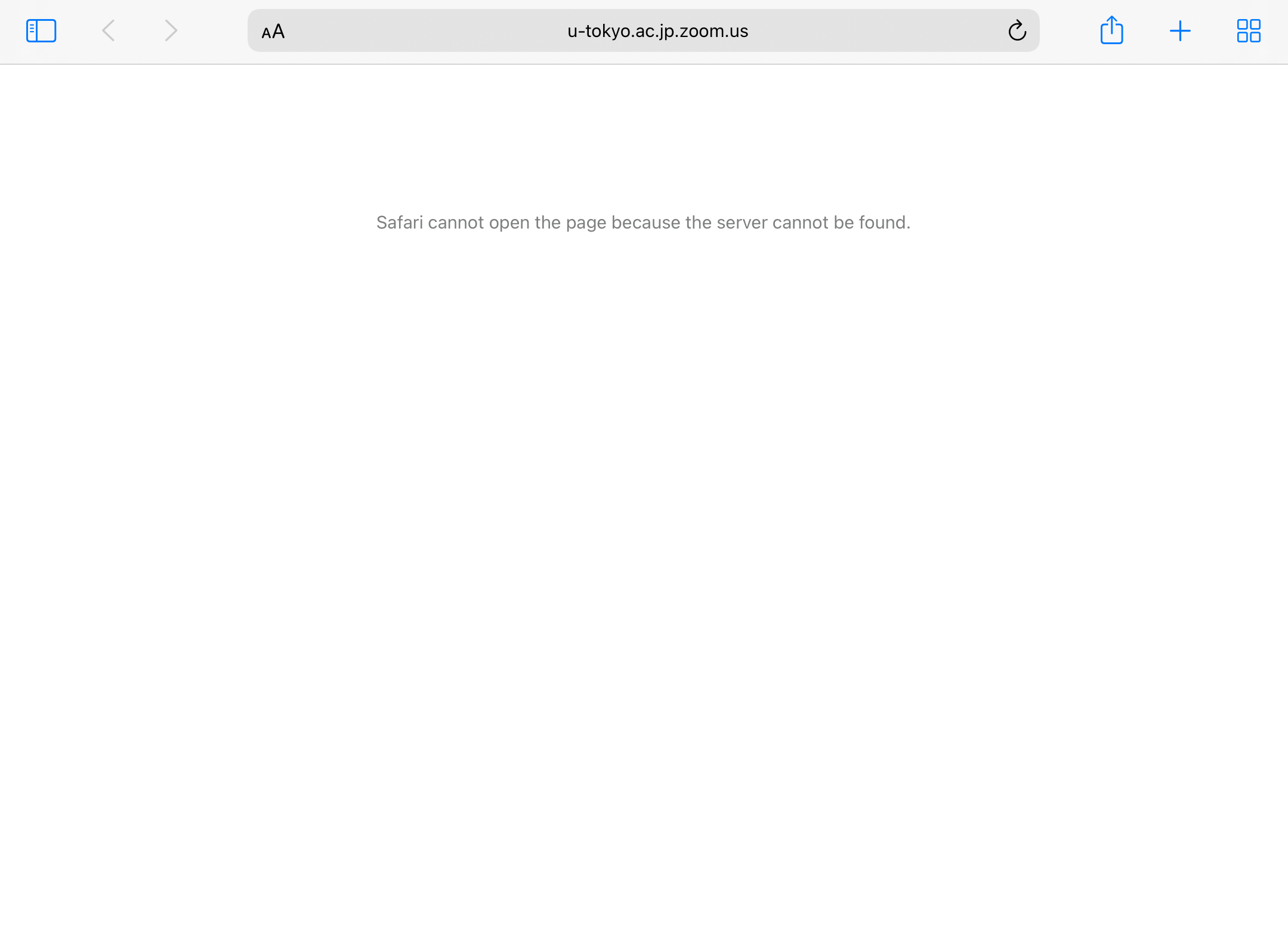
Cause
"Company domain", which you enter after clicking the "SSO" or "Sign in with SSO" button on the Zoom sign-in screen, is incorrect.
In rare cases, the "company domain" is incorrectly set to end in .zoomgov.com or .us02web.zoom.us instead of .zoom.us .
Solution
Enter “u-tokyo-ac-jp” as your “company domain”.
*Note that the characters before and after “ac” are hyphens, not periods.
If the "Company Domain" ends with .zoomgov.com , reselect .zoom.us from the pull-down menu on the right side of the field.
If it ends with .us02web.zoom.us , etc., try quitting the application and then launching it again.
Unable to Access the "UTokyo Zoom" Page
Error
The "UTokyo Zoom" page does not appear even though you access the UTokyo Zoom webpage https://u-tokyo-ac-jp.zoom.us/ following the steps in "Signing in from the UTokyo Account Zoom Webpage" of the "Sign-in Methods for Zoom".
Cause
This issue occurs when you are already signed in to Zoom with another account.
This may sometimes happen even though you are signed out of your other Zoom account.
Solution
To sign out, go to the Zoom Web portal, click your profile picture (either your icon or the default person image) in the top-right corner, and click “Sign Out”. Then try accessing “UTokyo Zoom” again.
If this doesn't solve the problem, try accessing the site in incognito mode.
Below is how to use incognito mode in major browsers:
- Firefox: https://support.mozilla.org/en-US/kb/private-browsing-use-firefox-without-history
- Google Chrome: https://support.google.com/chrome/answer/95464?co=GENIE.Platform%3DDesktop&hl=en
- Microsoft Edge: https://support.microsoft.com/en-us/microsoft-edge/browse-inprivate-in-microsoft-edge-cd2c9a48-0bc4-b98e-5e46-ac40c84e27e2
- Safari: https://support.apple.com/guide/safari/use-private-browsing-ibrw1069/mac
Alternatively, you can sign in to your account from https://zoom.us/signin following the instructions of "How to Sign In from the App" of "How to Sign In to Zoom".
Error due to Microsoft Account Conflict
Error Message
Sorry, but we’re having trouble with signing you in.
AADSTS50020: User account 'xxx@example.com' from identity provider 'live.com' does not exist in tenant 'The University of Tokyo' and cannot access the application 'u-tokyo-ac-jp.zoom.us'(Zoom) in that tenant. The account needs to be added as an external user in the tenant first. Sign out and sign in again with a different Azure Active Directory user account.
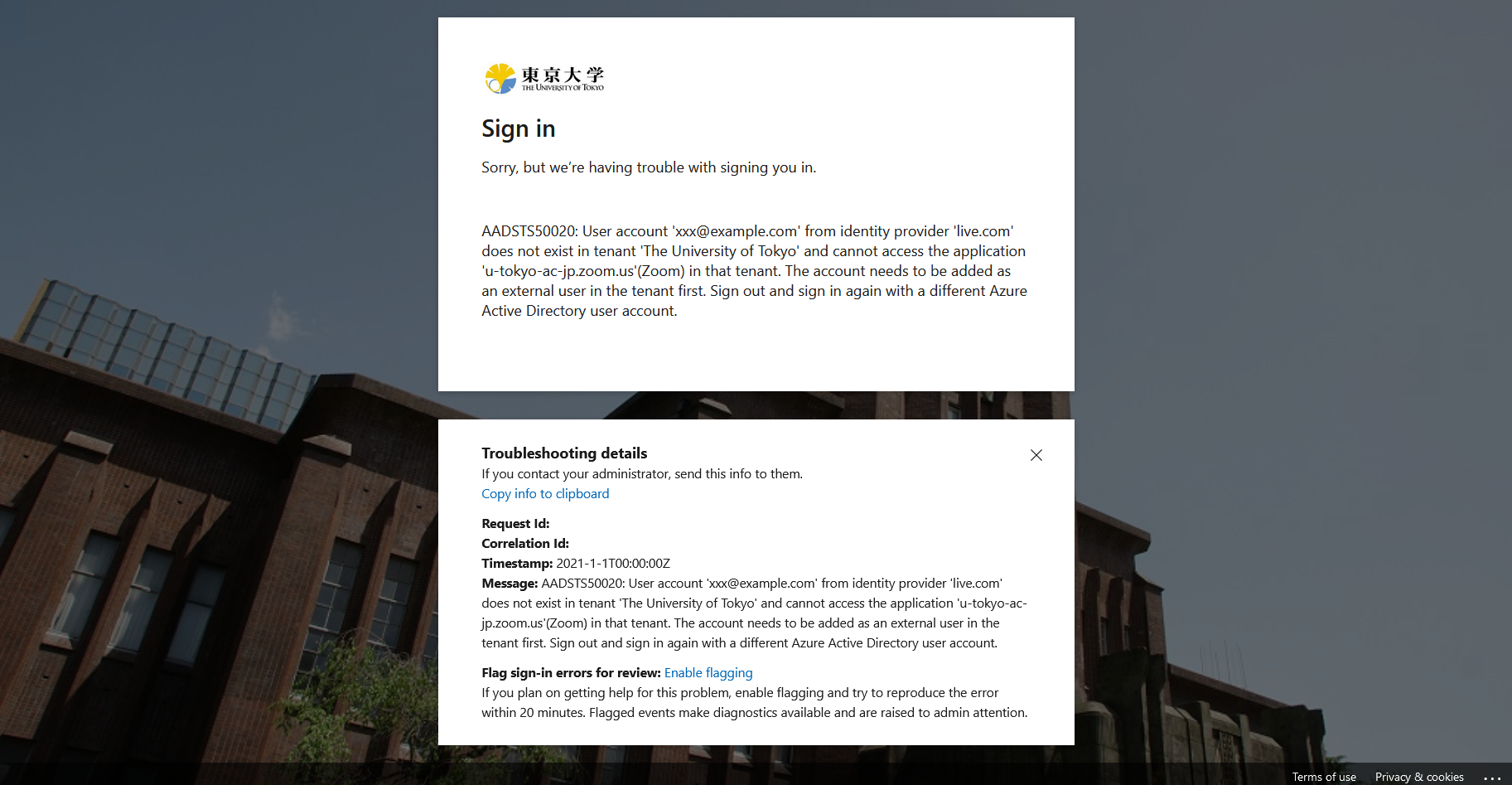
Cause
When signing in to the UTokyo Zoom account, authentication is performed using Microsoft's service. Therefore, if you are signed in to a Microsoft account other than UTokyo's Microsoft account ([10-digit Common ID]@utac.u-tokyo.ac.jp), this error may occur.
Solution
- Access https://www.office.com/ and from the icon in the upper right corner, check which Microsoft account you are currently signed in to.
- If you sign in to a Microsoft account other than UTokyo's Microsoft account (
[10-digit Common ID]@utac.u-tokyo.ac.jp), sign out from it. - Try again Sign-in Methods for Zoom.
If you want to continue to use UTokyo's Microsoft account together with other accounts, it is effective to use an incognito window or switch browser profiles to avoid the same error. For more detailed instructions, please refer to "Chromeで複数のMicrosoftアカウントを使い分ける (Japanese only)".
Error due to Name Character Type
Error Message
Sign in with SSO
Oops, something went wrong
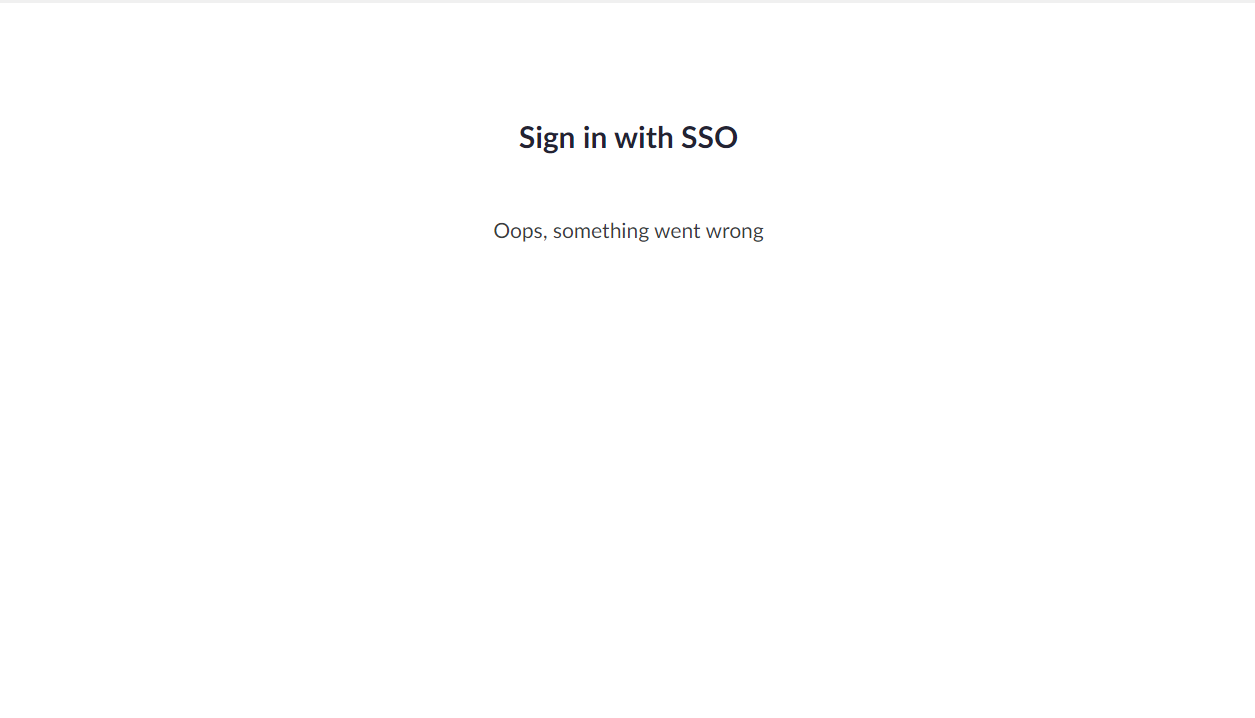
Something went wrong while you tried signing in with SSO
Cause
Some users used to get this sign-in error because the Zoom system cannot deal with their name characters such as "𠮷", "𣘺", "𡈽" etc, but this has been resolved now.
Solution
This problem has now supposedly been resolved. If you should get this error, the administrator will check it. Please contact the Technical Support Desk via email form.
Error due to Domain Management by UTokyo Zoom
Error Message
Browser
Update Account Information
The domain associated with your email address has been claimed by UTokyo Zoom. To retain access to your Zoom account, please select an action below. Learn More
Update Email Address
The email you indicate here will be connected to your Zoom account.
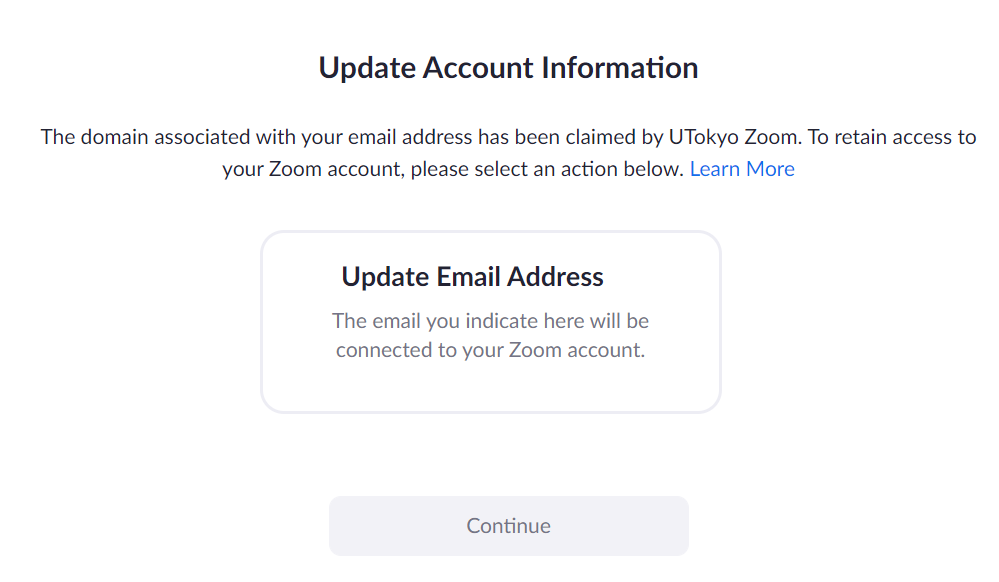
Desktop App
Join UTokyo Zoom's Zoom Account
We are setting up a Business account with UTokyo Zoom.
Since your Zoom account uses an email address with "g.ecc.u-tokyo.ac.jp", you need to choose either join the account or change to a new email address.
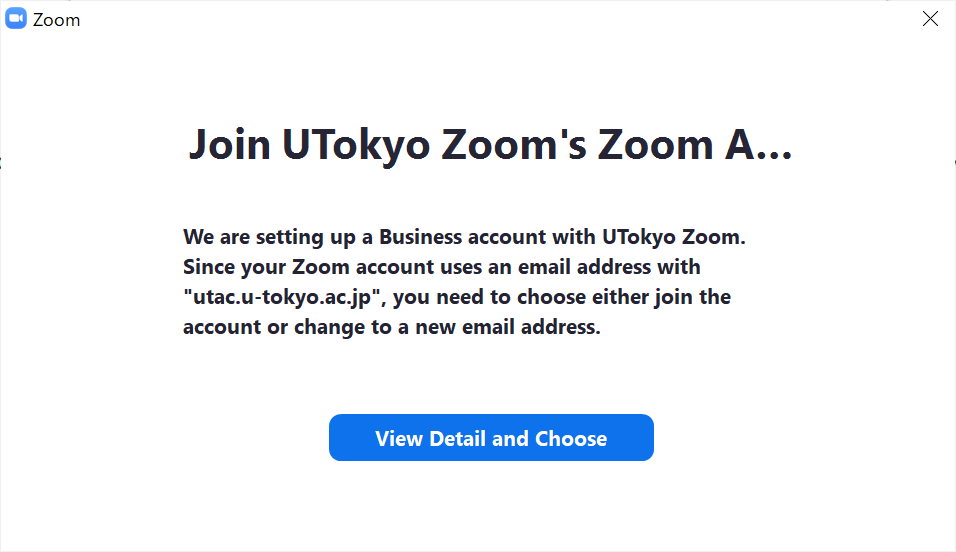
Mobile App
Join UTokyo Zoom's Zoom Account
We are setting up a Business account with UTokyo Zoom. Since your Zoom account uses an email address with "g.ecc.u-tokyo.ac.jp", you need to choose either join the account or change to a new email address.
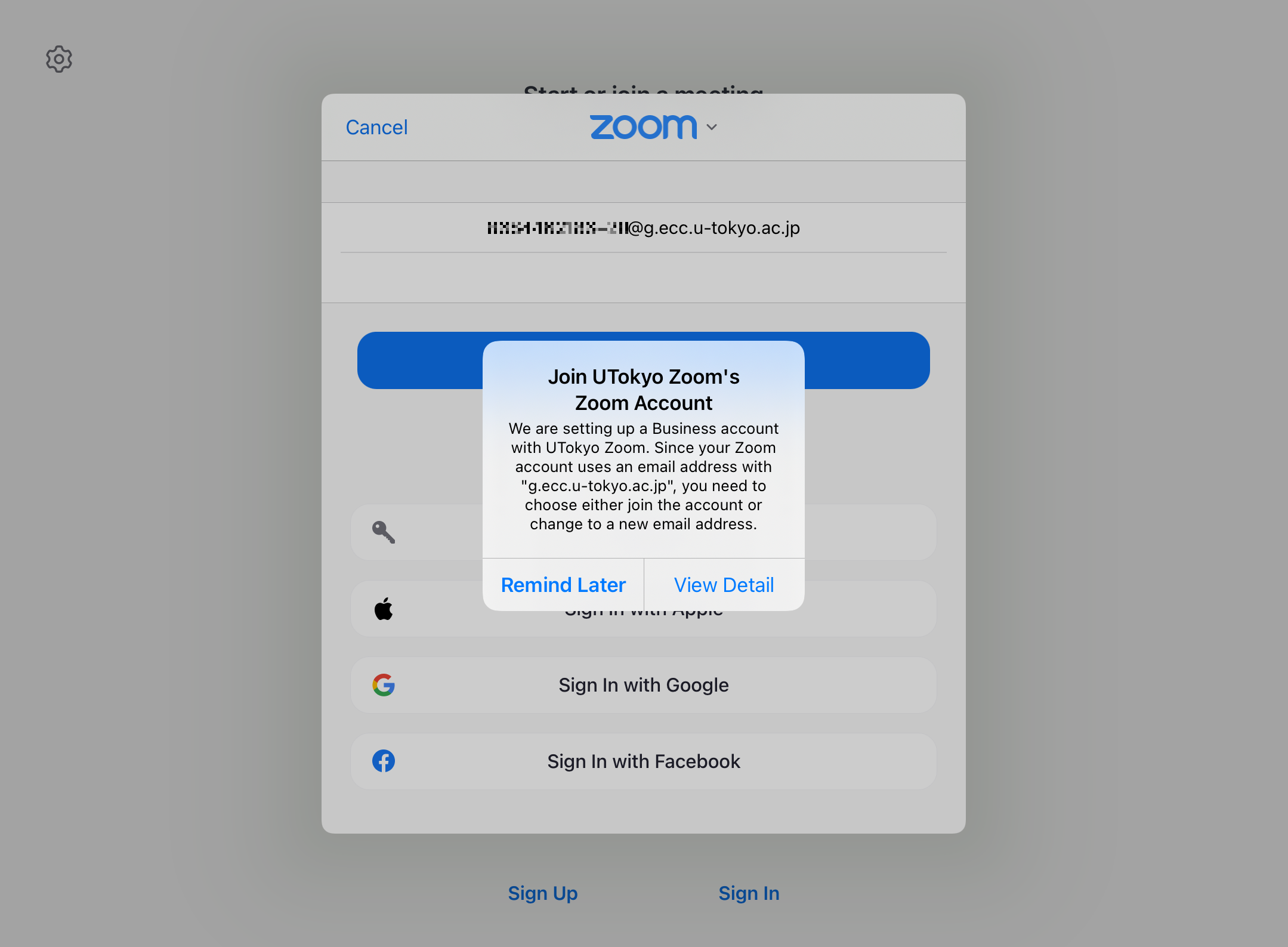
Cause
If you incorrectly create a Zoom account, you may get this message.
Specifically, your account has been created outside the scope of "UTokyo Zoom" managed by the University of Tokyo, even though it uses the University of Tokyo's email address (@g.ecc.u-tokyo.ac.jp or @utac.u-tokyo.ac.jp).
Solution
You need to switch to the proper account. For specific instructions, please refer to the "Using Zoom with Non-UTokyo Account Sign-in" page.
*You can transfer data such as meetings that you have scheduled from the account that you are currently using to the new one.
Temporary Error of UTokyo Account
Error Message
AADSTS50105: The signed in user '0123456789@utac.u-tokyo.ac.jp' is not assigned to a role for the application '9430226a-cb69-48bb-93e4-64ffd0cb1aaf'(Zoom).
Cause
We used to get this error right after changing the UTokyo Account password.
However, this has been resolved now.
Solution
This problem has now supposedly been resolved. If you should get this error, the administrator will check it. Please contact the Technical Support Desk via email form.
As a solution to this, it frequently becomes possible to sign in by trying several times later.